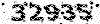قرآن در کامپیوتر
دانلود نرم افزار های قرآنی یه صورت رایگانقرآن در کامپیوتر
دانلود نرم افزار های قرآنی یه صورت رایگانآموزش کامل و جامع لینوکس
نصب لینوکس در دو حالت متنی و گرافیکی قابل انجام می باشد.برای نصب روش متنی را انتخاب می کنیم.بدین منظور در جلوی عبارت boot: عبارت text را نوشته و سپس enter می زنیم.در پنجره CD Found امکان تست کردن CD های نصب لینوکس وجود دارد.عمل چک کردن CD های نصب لینوکس زمان زیادی لازم دارد و می توان با انتخاب skip از این مرحله صرف نظر کرد.
در ادامه به ترتیب پنجره خوش آمد گویی،پنجره انتخاب زبان مورد استفاده در حین نصب،پنجره انتخاب نوع صفحه کلید و پنجره انتخاب نوع ماوس را مشاهده خواهید کرد.در پنجره Installation Type نوع Custom را انتخاب می کنیم.پنجره بعدی Disk Partition می باشد.در این پنجره می توان با استفاده از Auto Partition به صورت اتوماتیک کار پارتیشن بندی را انجام داد.با انتخاب Disk Druid وارد پنجره Partitioning می شویم که امکان انجام پارتیشن بندی به صورت دلخواه را فراهم می کند.اطلاعات مورد نیاز در این پنجره عبارتند از:
۱- در بخش device نام پارتیشن آورده شده است بدین صورت که در سطح اول بسته به تعداد هارددیسکهایی که داریم عباراتی به صورت /dev/had ، /dev/hdb و … وجود دارد.برای هارددیسکهای اسکازی عبارات فوق به صورت /dev/sda و … خواهد بود.در زیر این عبارات بر اساس تعداد پارتیشن های موجود در هارددیسکها، عباراتی به صورت /dev/hda1 ، /dev/hda2 و … خواهیم داشت.
۲- Start , End : شماره سیلندر ابتدا و انتهای پارتیشن را مشخص می کنند.
۳- Size : اندازه پارتیشن
۴ - ...
۴- Type : نوع پارتیشن را مشخص می کند.نوع پارتیشن های لینوکس ext3 می باشد که در هنگام ایجاد پارتیشن جدید به صورت پیش فرض در حالت انتخاب قرار دارد. در redhat8 از نوع ext2 استفاده می شده است.نوع swap مخصوص پارتیشن swap می باشد.این پارتیشن یک فضای کمکی برای RAM کامپیوتر می باشد.نوع vfat نیز پارتیشن fat ویندوز را مشخص می کند.
۵- Mount Point : مقدار این فیلد مشخص کننده مسیری است که به پارتیشن نسبت داده شده است.ساختار شاخه ها ومسیرها در لینوکس به این صورت است که بالاترین مسیر با / مشخص می شود.در هنگام ایجاد پارتیشنها می توان تنها یک پارتیشن ایجاد کرد و Mount point را برابر / قرار داد.در اینصورت تمام فایلها و شاخه ها بر روی همین پارتیشن ایجاد خواهد شد.در صورتیکه بخواهیم بدلیل مدیریت بهتر می توانیم برای مسیرهای مختلف(مثل مسیر /var/spool/mail که حاوی ایمیلها می باشد، مسیر /var/named که مخصوص dns است و…)پارتیشن های جداگانه ای ایجاد کنیم و در قسمت Mount point این پارتیشن ها مسیر مورد نظر را وارد کنیم.(مثلا در مسیر /home اطلاعات کاربران نگهداری می شود و ممکن است بخواهیم بدلیل سهولت در Backup گیری این مسیر را بر روی یک هارددیسک جداگانه ایجاد کنیم.
بخشی از کاربرد مسیرها عبارتست از:
/home : اطلاعات مربوط به کاربران
/var : حاوی لوگهای سیستم و تنظیمات mail server و squid
/usr : برنامه های نصب شده
توجه:
• چنانچه پارتیشن متناظر با مسیری وجود نداشته باشد شاخه مربوطه در پارتیشن اصلی(/) ایجاد خواهد شد.
• در هنگام ایجاد پارتیشن ها تنها دو پارتیشن اجباری می باشد:پارتیشن اصلی( / ) و پارتیشن swap
• فضای در نظر گرفته شده برای پارتیشن swap معمولا دو برابر اندازه RAM می باشد.
» ایجاد پارتیشن جدید
در پنجره Add Partition موارد و پارامترهای توضیح داده شده در قسمت قبل مقداردهی شده و پارتیشن جدید را اضافه می کنیم.چنانچه بخواهیم پارتیشن را بر روی یک هارددیسک خاص ایجاد کنیم باید در قسمت Allowable Devices دیگر هارددیسکها را از حالت انتخاب خارج کنیم.
پس از ایجاد پارتیشن های مورد نیاز با انتخاب گزینه Ok از پنجره Partitioning خارج شده و نصب را ادامه می دهیم.
پنجره بعدی Boot Loader Configuration می باشد.برنامه ای که در این قسمت انتخاب می شود به عنوان اولین برنامه در هنگام بالا آمدن سیستم اجرا خواهد شد و یکسری امکانات از قبیل انتخاب نوع سیستم عامل و همچنین نوع بالا آمدن سیستم عامل(مثلا بالا آوردن سیستم در حالت single mode) را در اختیار می گذارد.برنامه GRUB جدید بوده و در نسخه های قبلی از Lilo استفاده می شده است.در این پنجره GRUB را انتخاب نموده و نصب را ادامه می دهیم.در پنجره بعدی چنانچه نیاز به فرستادن پارامترهایی به kernel سیستم عامل در هنگام بالا آمدن داشته باشیم، نوشته می شوند.پنجره بعدی انتخاب کلمه عبور برای برنامه Boot Loader می باشد.انتخاب ایک کلمه عبور الزامی ندارد.
در پنجره بعدی سیستم عاملهای موجود بر روی کامپیوتر، شناسایی شده و عبارات توضیحی متناسب با هر کدام در زیر ستون Boot Label لیست می شود.در این پنجره این عبارات و همچنین سیستم عامل پیش فرض را می توان تغییر داد.
در پنجره بعدی محل نصب نرم افزار Boot Loader انتخاب می شود.سیستم عاملهایی از ویندوز که دارای نرم افزار Boot Loader می باشند مانند ویندوز ۲۰۰۰ اطلاعات خود را در MBR(Master Boot Record) ذخیره می کنند.چنانچه بخواهیم در کنار لینوکس از این سیستم عامل هم استفاده کنیم باید برای نصب نرم افزار Boot Loader لینوکس گزینه دوم از این پنجره یعنی First sector of partition را انتخاب کنیم.
چنانچه کامپیوتر دارای کارت شبکه باشد پنجره بعدی Netwotk configuration for eth0 خواهد بود.در این پنجره می توان تنظیمات مربوط به کارت شبکه را انجام داد.با انتخاب user bootp/dhcp کامپیوتر آدرس IP خود را از طریق پروتکل dhcp دریافت خواهد کرد.در صورتیکه بخواهیم آدرس IP آنرا به صورت دستی ست کنیم این گزینه را از حالت انتخاب خارج کنید.گزینه Activate on boot باید در حالت انتخاب قرار گیرد در غیر اینصورت همیشه باید در هنگام بالا آمدن سیستم عامل، تنظیمات شبکه را از نو انجام دهیم.
در پنجره بعدی Firewall configuration سطح امنیتی مورد نیاز را انتخاب می کنیم.سطح High تمام ارتباطات سیستم عامل را با بیرون مسدود می کند.سطح Medium یکسری موارد پیش فرض را اعمال می کند که معمولا همین سطح مناسب می باشد با استفاده از Customize می توان سرویس های مختلفی را که می خواهیم توسط سیستم عامل عرضه شوند را انتخاب نماییم و همچنین پورتهایی را که می خواهیم اجازه دسترسی به سرور را از طریق آن پورتها بدهیم.
تنظیمات مربوط به Firewall را می توان بعداً پس از نصب به صورت دقیقتر با استفاده از iptable انجام داد.در پنجره Kanguage Support زبانهایی را که می خواهید توسط سیستم عامل پشتیبانی شوند را انتخاب کنید.در پنجره Default Language زبان پیش فرض را انتخاب نمایید.
در پنجره Time Zone Selection ساعت دستگاه تنظیم می شود.چنانچه بخواهیم ساعت دستگاه با GMT ست شود گزینه Hardware clock set to GMT را در حالت انتخاب قرار دهید.برای ایران از لیست پایین Asia / Tehran را انتخاب کنید.
در پنجره Root Password کلمه عبور مربوط به کاربر root انتخاب می شود.این کلمه عبور اصلی سیستم می باشد.اندازه آن باید حداقل ۶ کاراکتر باشد.در صورتیکه این کلمه عبور فراموش شود باید سیستم عامل را در حالت single mode بالا آورد و سپس کلمه عبور root را تغییر داد.
پنجره بعدی Authentication Configuration می باشد.
اطلاعات مربوط به کاربران و کلمه عبور آنها در فایل /etc/passwd قرار دارد.چنانچه گزینه use shadow password را انتخاب نمایید، کلمات عبور کاربران در این فایل دیده نخواهد شد و به جای آن یک علامت * می آید.کلمات عبور در این حالت در فایل /etc/shadow به صورت کد شده نگهداری می شود.
پنجره بعدی Package group selection می باشد.در این پنجره کلیه نرم افزار هایی را که لازم دارید انتخاب نمایید.چنانچه بخواهید همه نرم افزار ها نصب شوند از لیست این پنجره گزینه آخری با عنوان every thing را انتخاب کنید.پس از انتخاب نرم افزارهای مورد نیاز کپی کردن و نصب لینوکس آغاز می شود.
پس از نصب پنجره Boot Diskette برای ساختن دیسک بوت بکار می رود و در وصورت نیاز با انتخاب yes می توان آنرا ساخت.
پنجره بعدی Video card configuration می باشد، در این پنجره در صورتیکه نوع کارت گرافیک درست تشخیص داده نشده است با استفاده از change آنرا تغییر دهید.
نوع مانیتور معمولا درست تشخیص داده نمی شود.در پنجره Monitor Configuration با استفاده از دکمه change مانیتور مرتبط را انتخاب نمایید.
در پنجره X Customization ، تعداد رنگ ، Resolution صفحه نمایش در حالت گرافیکی و حالت پیش فرض سیستم عامل را انتخاب نمایید.
» چند دستور مفید
Alt+Fi برای باز کردن Terminal های متفاوت جهت انجام کارهای مختلف بطور همزمان (i=1,2,3,…)
Ctrl+D یا Exit برای خروج
df –h برای مشاهده وضعیت پارتیشن ها
Man برای بدست آوردن اطلاعات در مورد دستورات مورد نظر بکار می رود. مانند man df که اطلاعات لازم در مورد دستور df بدست می آید.
Clear برای پاک کردن صفحه نمایش
History: لیست کلیه کارهای انجام شده از زمان Login را نشان می دهد.
دستور mc همان nc در محیط سیستم عامل DOS است.
» بالا آوردن سیستم عامل لینوکس در حالت Single Mode
در grub ، سیستم عامل Linux را edit کرده و در انتهای دستوری که با عبارت kernel شروع می شود کلمه single را اضافه کنید. سپس بر روی همین خط حرف v را بفشارید.
چنانچه یکی از موارد زیر پیش بیاید، باید سیستم عامل را در حالت single mode بالا آورده و رفع اشکال نمود:
• از دست دادن کلمه عبور root:در این صورت پس از ورورد به سیستم در حالت single mode با دستور passwd کلمه عبور root را تغییر می دهیم.
• پارتیشن ها پر شده است یا یک سرویس ایراد پیدا کرده و سیستم عامل بالا نمی آید.در این صورت در حالت Single Mode بالا می آییم و پس از غیر فعال کردن سرویس مربوطه و یا انجام تغییرات دوباره سیستم را راه اندازی می کنیم.
» تنظیمات شبکه:
برای اعمال تغییرات در مقادیر مربوط به IPADDR، BROADCAST، NETMASK و NETWORK، باید فایل /etc/sysconfig/network-scripts/ifcfg-eth0 ویرایش شود.
برای مشخص کردن Gateway, Hostname به فایل /etc/sysconfig/network مراجعه کنید. توجه داشته باشید که بعد از هر تغییر در فایلهای ifcfg-eth0 و network
باید سرویس network بصورت زیر مجددا راه اندازی شود:
Service network restart یا service network reload
دستور ifconfig اطلاعات کارت شبکه و تنظیمات شبکه را نشان می دهد.
دستور traceroute در لینوکس، معادل با دستور tracert در ویندوز است.
تذکر: در صورت استفاده از برنامه netconfig، می توانید کلیه تنظیمات شبکه را به صورت گرافیکی انجام دهید. برای استفاده از این برنامه کافی است دستور netconfig را تایپ کنید.
» تنظیم آدرس DNS Server و Domain پیش فرض:
فایل /etc/resolve.conf را باز کنید و nameserver و domain پیش فرض را به شکل زیر مشخص کنید:
nameserver 192.168.78.3
تذکر: در صورتیکه domain یا domain های داخلی را به صورت زیر در فایل /etc/host تعریف کنید، برای دسترسی به domain های مذکور از طریق خود سرور، تبدیل نام به IP با سرعت بیشتری انجام می شود و برای این کار از DNS سرور استفاده نمی شود.
تذکر: در صورتیکه می خواهید برای تبدیل نام یک Domain به IP معادل با آن، از DNS سرور خاصی استفاده کنید، دستور nslookup را به شکل زیر بکار برید:
» سایر دستورات:
دستور ls برای لیست گرفتن از فایلها و شاخه ها بکار می رود.
سوئیچ –l لیست فایلها را با جزئیات بیشتری نشان می دهد.
سوئیچ -h سایز فایلها را بر اساس KB نشان می دهد.
سوئیچ –S فایلها را بر اساس نام Sort می کند.
سوئیچ –a فایلهای مخفی را نشان می دهد.
دستور less یا more به همراه دستورات مختلف، خروجی را بصورت صفحه به صفحه نشان می دهد که در این حالت از حرف q برای خروج استفاده می شود.مثلا ls | more
دستور du –s برای دیدن سایز واقعی یک شاخه بکار می رود.
دستور reboot و یا Ctrl+Alt+Del برای راه اندازی مجدد سیستم عامل بکار می رود.
دستور du –s برای مشاهده سایز واقعی یک شاخه
دستور df –h برای حجم پارتیشنهای موجود در سیستم عامل لینوکس را نشان می دهد. لازم به ذکر است که استفاده از سوئیچ –h موجب می شود که حجم خالی و اشغال شده یک پارتیشن بر اساس KB و یا MB و یا GB نشان داده شود. در صورت بکارگیری دستور df بدون سوئیچ –h حجمهای مذکور بر اساس بایت نشان داده می شوند.
» دستور Setup:
این دستور برای تغییرات در موارد زیر بکار می رود:
Firewall configuration
Mouse configuration
Network configuration
Printer configuration
System services
Sound card configuration
Timezone configuration
» مشخصات فایلها:
هر فایل در لینوکس دارای مشخصات ۱- سازنده (Owner)ر،۲- گروه (Group)ر ۳- سایر افراد است.
حرف r یعنی مجوز read
حرف w یعنی مجوز write
حرف x یعنی مجوز execute
حرف d به معنای directory است.
مثال: در این مثال سازنده و گروه هر دو root هستند و مجوزهای دسترسی به فایل برای سازنده و گروه و سایر افراد، read و write و execute تعیین شده است.
» تغییر owner یا Group:
Chgrp groupname filename
برای تغییر مجوز فایل یا شاخه از دستور chmod به همراه شماره مجوز مورد نظر استفاده می شود.
Write: 2^1=2
Execute: 2^0=1
توجه داشته باشید که عدد ۷ مجموع اعداد ۴ و ۲ و ۱ است.
» Shutdown و Restart کردن:
برای shutdown کردن از دستورات halt –p و یا shutdown -h now استفاده می شود.
دستورات reboot و یا shutdown –r now برای restart کردن بکار می روند.
» نحوه فعال کردن CD Drive و floppy Drive و استفاده از آنها:
mount /mnt/floppy
تذکر: برای غیرفعال کردن cdrom و floppy از دستور umount استفاده کنید. توجه داشته باشید در صورتیکه در مسیر مربوط به Cdrom و یا Floppy باشید، نمی توانید از دستور umount برای غیر فعال کردن آنها استفاده کنید.
» تنظیم ساعت و تاریخ:
برای مشاهده ساعت و تاریخ فعلی سیستم از دستور Date استفاده کنید و در صورتیکه تمایل به تعویض تاریخ یا ساعت دارید، از همین دستور به همراه سوئیچ –s استفاده کنید و ساعت و یا تاریخ مورد نظر خود را وارد کنید.
» ایجاد User:
برای ایجاد یک User با شناسه کاربری myuser ابتدا با استفاده از دستور adduser myuser، شناسه کاربری مذکور را ایجاد کنید و سپس با استفاده از دستور passwd myuser، کلمه رمز مورد نظر خود را به این شناسه اختصاص دهید.
Passwd myuser
» سرویسهای TCP Wrapper:
مانند telnet، finger، imap، pop3 و …
۱- برای فعال کردن هر کدام از این سرویسها، به مسیر /etc/xinetd.d/ رفته و فایل مربوط به سرویس مورد نظر خود را باز کنید و مقدار متغیر disable را از Yes به No تغییر دهید.
۲- برای محدود کردن آدرسهای IP که مجوز استفاده از سرویس مورد نظر شما را دارند، ابتدا با قرار دادن عبارت ALL : ALL ، در ابتدای فایل /etc/hosts.deny، مجوز دسترسی به کلیه سرویسها را از کلیه آدرسهای IP سلب کنید. سپس با قرار دادن آدرسهای IP مورد نظر خود در فایل /etc/hosts.allow مجوز استفاده از سرویس مورد نظر را صادر کنید.
» فعال کردن سرویس Telnet:
1- فایل /etc/xinetd.d/telnet را ویرایش کنید و مقدار متغیر disable را برابر با no قرار دهید و برای مشخص شدن نام واقعی این سرویس به مقدار متغیر Server که در این فایل وجود دارد، دقت کنید.
۲- با فرض اینکه تصمیم دارید به کلیه آدرسهای IP که با ۱۹۲/۱۶۸/۲ شروع می شوند، مجوز استفاده از سرویس Telnet را بدهید، خط زیر را به فایل /etc/hosts.allow اضافه کنید:
in.telnetd : 192.168.2.
3- دستور setup را اجرا کنید و در قسمت system services بررسی کنید که سرویس telnet انتخاب شده باشد.
۴- سرویس xinetd را به یکی از دو روش زیر reload کنید:
/etc/rc.d/init.d/xinetd reload
یا
Service xinetd reload
توجه داشته باشید که in.telnetd نام واقعی سرویس telnet است که همانطوریکه در قبلا” ذکر شد، در فایل /etc/xinetd.d/telnet به عنوان مقدار متغیر Server قرار داده شده است.تذکر: اگر کلیه مراحل فعال کردن این سرویس به درستی انجام شد ولی سرویس مذکور فعال نشد، Firewall Configuration را چک کنید.
نکته: در صورتیکه تمایل به استفاده از دسترسیهای کاربر root از طریق Telnet کردن به سرور لینوکس را دارید، به سرور مورد نظر خود Telnet کنید و با ابتدا با یک username عادی Login کنید. سپس استفاده از دستور su – و وارد کردن کلمه رمز مربوط به کاربر root، به صورت Super User، Login کنید.
فعال کردن سرویس FTP :
دستور setup را اجرا کنید و در قسمت system services بررسی کنید که سرویس vsftpd انتخاب شده باشد.
۱- با فرض اینکه تصمیم دارید به آدرسهای ۱۰۰/۱۹۲/۱۶۸/۲ و ۱۹۲/۱۶۸/۲/۲۰۰، مجوز استفاده از سرویس FTP را بدهید، خط زیر را به فایل /etc/hosts.allow اضافه کنید:
vsftpd : 192.168.2.100 192.168.1.200
2- سرویس vsftpd را در صورتیکه reload کنید.
کپی کردن فایل یا شاخه:
Cp مسیر مقصد مسیر مبدا
نکته: برای کپی کردن یک شاخه به همراه محتویات آن از سوئیچ –r استفاده کنید.
مثال۱: در این مثال شاخه dir0 به همراه محتویات آن تحت عنوان شاخه جدیدی به نام dir1 کپی می شوند.
Cp dir0 dir1 –r
مثال۲: در این مثال فقط محتویات شاخه dir0 در شاخه dir1 کپی می شوند.
Cp dir0/* dir1/ -r
نکته: دستور Cp myfile ~user1 باعث می شود که فایلی بنام myfile از مسیر جاری به Home Directory مربوط به کاربر user1 کپی شود.
حذف فایل یا شاخه:
دستور rm برای حذف فایل یا شاخه بکار می رود.
نکته۱: برای حذف شاخه ها از سوئیچ –r استفاده کنید.
نکته۲: برای حذف فایل یا شاخه بدون تایید عمل حذف، از سوئیچ –f استفاده کنید.
تغییر مکان یا Move کردن فایلها و یا شاخه ها:
mv مسیر مبدا مسیر مقصد
مثال:
rpm –q telnet
rpm –q linuxconf
rpm –e نام برنامه مورد نظر ———à حذف یک برنامه
rpm –ivh نام برنامه مورد نظر ———à نصب یک برنامه
rpm –Uvh نام برنامه مورد نظر ———à کردن یک برنامه upgrade
نکته۲: در صورتیکه که یک نرم افزار به درستی نصب نشده و قصد نصب مجدد آنرا دارید، به از سوئیچهای زیر استفاده کنید:
مشاهده وضعیت فعلی Firewall:
/etc/rc.d/init.d/iptables status
مشاهده PATH:
echo $PATH
PATH=$PATH:$HOME/bin:/usr/bin:/var/log
جستوی فایل:
مثال:
Find /var –name access.log –print
برای مشاهده تعدادی از خطوط اول یک فایل بکار می رود.
مثال: مشاهده ۲۰ خط اول فایل access.log
این دستور برای مشاهده خطوط انتهایی یک فایل بکار می رود.
مثال: مشاهده ۲۰ خط آخر فایل access.log
دستور ln:
این دستور برای ایجاد لینک یا همان shortcut بکار می رود.
مثال: در این مثال یک لینک به نام linktos برای فایل serial.txt ایجاد شده است.
دستور wc:
تعداد خطوط و کلمات و حروف یک فایل را نشان می دهد.
دستور grep:
این دستور برای جستجو در محتویات یک فایل استفاده می شود.
grep “this” * ———à تمام فایلها در thisجستجو برای پیدا کردن کلمه
grep –i “example” * ———àصرف نظر از کوچک یا بزرگ بودن حروف بکار رفته در آن تمام فایلها در example جستجو برای پیدا کردن کلمه
grep –i “^example” * ———à صرف نظر از کوچک یا بزرگ بودن حروف بکار رفته در آن در صورتیکه در ابتدای خط باشد تمام فایلها در example جستجو برای پیدا کردن کلمه
grep –i “\^example” * ———à صرف نظر از کوچک یا بزرگ بودن حروف بکار رفته در آن تمام فایلها در ^example جستجو برای پیدا کردن کلمه
grep –i “#$” * ———à صرف نظر از کوچک یا بزرگ بودن حروف بکار رفته در آن در صورتیکه در انتهای خط باشد تمام فایلها در # جستجو برای پیدا کردن علامت
grep –v “^#” /etc/squid/squid.conf » sqd.conf ———à
grep –v “^#” /etc/squid/squid.conf | grep –v “^$” » sqd.conf
نتیجه دستور بالا ساخته شدن فایلی به نام sqd.conf است که محتویات آن همان محتوای squid.conf است البته بدون خطوطی که با # شروع می شوند و همچنین خطوط خالی
دستور tar:
این دستور برای فشرده سازی فایلها و یا باز کردن فایلهای فشرده بکار می رود.
(فشرده سازی)
مثال:
tar –czvf compress.tar *
در مثال بالا کلیه فایلهای موجود در مسیر جاری به صورت یک فایل فشرده به نام compress.tar ذخیره می شوند.
سوئیچ –c باعث می شود که کلیه فایلهای مورد نظر بصورت یک فایل واحد در آیند.
سوئیچ –z باعث می شود که فایل واحد فوق الذکر به حالت فشرده در آید.
سوئیچ –v باعث می شود که مراحل انجام کار نمایش داده شوند.
سوئیچ –f امکان مشخص کردن یک نام برای فایل Archive را فرام می کند.
(استخراج یا Extarct فایلهای فشرده)
مثال:
tar –xzvf compress.tar
در مثال فوق فایل فشرده ای به نام compress.tar روی مسیر جاری extract می شود.
نکته: برای مشاهده مجموعه فایلهای جمع آوری شده در یک فایل با پسوند .tar بدون extract کردن آنها به روش زیر عمل کنید:
tar –tzvf compress.tar
نکته: برای استخراج یک فایل خاص از مجموعه فایلهایی که به صورت یک فایل با پسوند .tar ذخیره شده اند، باید به صورت زیر عمل کنید:
tar –xzvf /root/compress.tar webmail
در این مثال فایلی بنام webmail از داخل compress.tar که در شاخه /root قرار دارد، extract می شود.
زمانبندی اجرای برنامه های مختلف در لینوکس:
برای این کار باید از برنامه crond استفاده کنیم.برای این کار به یکی از دو روش زیر عمل کنید:
روش اول: در این روش یک فایل که امکان اجرای آن وجود داشته باشد در مسیر /etc/cron.d ایجاد کنید و دستور مورد نظر خود را مطابق با الگوی زیر در آن قرار دهید:
دستور مورد نظر کاربر مورد نظر برای اجرای دستور شماره روز در هر هفته(۰-۷) شماره ماه(۱-۱۲) شماره روز در هر ماه(۱-۳۱) ساعت دقیقه
مثال: ابتدا فایلی به نام test1 در مسیر /etc/cron.d ایجاد کرده و دستور
۳۴ ۲۲ * * * root head /etc/squid/squid.conf /etc/myjobs/sconfig.conf
را در آن قرار می دهیم. سپس با دستور chmod 744 test1 مجوز اجرای این فایل را به root می دهیم.
حال برای اعمال تغییرات انجام شده، دستور service crond restart را اجرا می کنیم.
اجرای فایل test1 که در بالا به آن اشاره شد باعث می شود که دستور head /etc/squid/squid.conf /etc/myjobs/sconfig.conf اجرا شود و در نتیجه چند سطر اول فایل /etc/squid/squid.conf در فایل /etc/myjobs/sconfig.conf ذخیره شود.
روش دوم: یک شاخه در مسیر دلخواه خود ایجاد کنید. فرض می کنیم شاخه مذکور /etc/myjobs باشد. حال فایل /etc/crontab را باز کرده و دستور زیر را به آن اضافه کنید:
۳۶ ۱۲ * * * root run-parts /etc/myjobs
دستور بالا باعث می شود که کلیه فایلهای Script ای که در شاخه /etc/myjobs قرار دارند، هر روز در ساعت ۱۲ و ۳۶ دقیقه ظهر اجرا شوند.
حال برای اعمال تغییرات انجام شده، دستور service crond restart را اجرا می کنیم.
————————————————————-
minute hour day month dayofweek command
• minute — any integer from 0 to 59
• hour — any integer from 0 to 23
• day — any integer from 1 to 31 (must be a valid day if a month is specified)
• month — any integer from 1 to 12 (or the short name of the month such as jan, feb, and so on)
• dayofweek — any integer from 0 to 7 where 0 or 7 represents Sunday (or the short name of the week such as sun, mon, and so on)
• command — the command to execute. The command can either be a command such as ls /proc »» /tmp/proc or the command to execute a custom script that you wrote.
————————————————————-
دستور TOP:
این دستور وضعیت برنامه های در حال اجرا و حجم اشغال شده حافظه و CPU را نشان می دهد.
دستور PS:
دستور ps به همراه سوئیچ –aux، یکی دیگر از دستورهایی است که وضعیت برنامه های در حال اجرا را نشان می دهد.
دستور pstree:
استفاده از این دستور به همراه سوئیچ –p موجب می شود که لیست کلیه برنامه های در حال اجرا همراه با شماره PID اختصاص یافته به آنها نمایش داده شود.
پس از مشخص شدن شماره PID مربوط به یک برنامه، در صورت دلخواه با اجرای فرمان زیر، می توانید برنامه مورد نظر خود را kill کنید.
Kill -9 PID
در دستور فوق بجای PID شماره PID برنامه مورد نظر خود را قرار دهید.
سرویس :Sendmail
برنامه Linixconf را اجرا کنید و به منوی control-linuxconf management-modules بروید و در آنجا گزینه Sendmail-Mail Server Configuration را انتخاب کنید تا امکان انجام تنظیمات مربوط به Mail Server از طریق برنامه Linuxconf فراهم گردد.
۱- منویConfig- Server Tasks – Mail Delivery System – Basic - Configure Basic Configuration را باز کنید:
با فرض اینکه Domain مورد نظر شما yourdomain.com است، تنظیمات را به صورت زیر انجام دهید.
│ │[X] Accept email for yourdomain.com
│ │[X] Accept email for computername.yourdomain.com
│Mail server │yourdomain.com
│Mail gateway │yourdomain.com
│Mail gateway protocol │smtp
│ │──────────────────Features───────────────────
│ │[ ] match full user name
│ │[X] Enable relay control (spammers)
│ │[ ] Block open relay (ORDB)
│ │[ ] Anyone may run mailq
│ │[ ] Anyone may run sendmail -q
│ │[ ] Builds server aliases from net interfaces
│Listen on TCP port │smtp
│Listen on TCP address│۰/۰/۰/۰
│ │────────────────SMTP features────────────────
│ │[ ] Enable the VERIFY SMTP command
│ │[ ] Enable the EXPN SMTP command
│ │[X] Enable the ETRN SMTP command
│ │[X] Enable the VERB SMTP command
│ │[X] Return success DSNs21
│ │[X] Allow most SMTP status queries
│ │(o) Disabled __________
│ │[X] Authentication warnings
│ ──────────────────Delivery───────────────────
│Messages size limit │(o) No limit __________
│ │[ ] Don’t try to deliver immediatly
│Process queue every (minutes) │( ) Manual 1
│ │[ ] Use special shell smrsh
│Maximum recipients per msg. │(o) Defaults __________
│Queue: Warn after │۴h
│Queue: Return after │۵d
│ │────────────────DNS features─────────────────
│ │[X] wait for DNS
│ │[ ] don’t use DNS
│ │────────────────────Misc.────────────────────
│ │[X] no batching for uucp mail
│Max size of uucp messages │۲۰۰۰۰۰
│Deliver locally to users │root
│No masquerade from usersroot │
│Trusted users │# trusted-users - users that can send mail as
│special routing db. │[ ] Enabled
│Special routing db. format│hash │
│Local delivery agent │
│ │[ ] Support bogus mail clients(HELO)
│ │───────────────Domain aliases────────────────
│Aliases for your system │
│ │
│ │
۲- منویMail delivery system (sendmail) _ Anti-spam filters - Setting ‘Relay email from’ by IP را باز کرده و آدرسهای IP و یا Network مورد نظر خود را وارد کنید.
کلیه آدرسهایی IP که در این قسمت وارد می شوند، مجوز ارسال و دریافت Email از طریق Outlook Express را خواهند داشت.
۳- در این مرحله برای فعال کردن سرویس POP3، فایل /etc/xinetd.d/ipop3 را باز کرده و مقدار متغیر disable را برابر با No قرار دهید.
۴- در فایل /etc/hosts.allow دستورات sendmail: ALL و ipop3d: 192.168.4. را اضافه کنید.
۵- سرویسهای sendmail و xinetd را restart کنید.
دستورات مرتبط به Mail Server:
دستور Mailq یا ls /var/spool/mqueue را برای مشاهده صف Email ها استفاده کنید.
Event های مربوط به Mail Server در فایل /var/log/maillog ثبت می شود.
نکته: کلیه MailBox های کاربران در مسیر /var/spool/mail قرار دارند.
تعریف Aliace برای آدرسهای Email:
کافی استAliace مورد نظر خود را فایل /etc/aliaces بصورت زیر وارد کنید:
username: root@yourdomain.net
در مثال فوق آدرس username@yourdomain.net معادل با آدرس root@yourdomain.net تعریف شده است.
تذکر مهم: بعد از هر گونه تغییرات در فایل /etc/aliaces باید دستور newalices اجرا شود و یا اینکه سرویس sendmail، restart شود.
نکته: اگر بعد از اجرای یک دستور مانند newaliaces خطای Permission denied در مورد یک فایل با پسوند .db ظاهر شد، به صورت زیر عمل کنید.
makemap hash /etc/alices « /etc/alices
برای این کار برنامه ای به نام Majordomo باید نصب شود و سپس یک فایل text با نام گروه مورد نظر در مسیر برنامه ایجاد شده و در آن آدرسهای Email اعضای گروه درج گردد.
حال در صورت ارسال Eamil به آدرس GroupName@domain، کلیه اعضائ گروه آنرا دریافت خواهند کرد.
نکته: برنامه ای به نام Majorcool وجود دارد که کارهای برنامه فوق الذکر را بصورت WebBase انجام می دهد.
فعال کردن قابلیت Mail Forwarding:
برای انجام این کار یک فایل مخفی به نام .forward در Home Directory مربوط به کاربر، ایجاد کرده و آدرس Email مورد نظر خود را در آن وارد کنید.
نکته: در صورتیکه یکی از کاربران هیچ Email ای را دریافت نکند، ممکن است که خود وی فایل .forward را ایجاد کرده و در حال حاضر فراموش کرده است. بنابراین مدیر شبکه برای رفع مشکل وی باید از عدم وجود چنین فایلی اطمینان حاصل کند.
روش تهیه Backup از email های کاربران و Restore کردن آنها:
برای این از کلیه فایلهای موجود در مسیر /var/spool/mail در یک مسیر دلخواه مثلا” شاخه ای بنام /backup کپی بگیرید. سپس با دستور زیر email های یک User خاص مثلا” user1 را Restore کنید:
cat /backup/user1 »» /var/spool/mail/user1
فعال کردن سرویس IMAP:
فایل /etc/xinted.d/imap را ویرایش کنید و متغیر disable را در آن برابر با no قرار دهید.
در فایل host.allow مشابه با موارد قبلی بصورت زیر مجوز استفاده از این سرویس را به آدرس IP مورد نظر خود اختصاص دهید.
Imapd: 192.168.2. EXEPT 192.168.2.100
لازم به ذکر است که در صورت راه اندازی سرویس WebMail، نصب سرویس IMAP ضروری است.
مشاهده آرم یا متن دلخواه به هنگام Login کردن:
در صورتیکه آرم و یا متن مورد نظر خود را به صورت TEXT در فایل /etc/issue.net قرار دهید، متن مذکور به هنگام Login کردن از راه دور(از طریق Telnet) ظاهر می شود.
برای اینکه به هنگام Login کردن از طریق خود سیستم هم، متن مورد نظر شما ظاهر شود، متن خود را در فایل /etc/issue قرار دهید.
سرویس DNS:
اسم برنامه: bind
مسیر فایل Config مربوط به این سرویس: /etc/named.conf
مسیر فایل پیش فرض اطلاعات Domain: /var/named
روش اعمال تغییرات: service named reload یا /etc/rc.d/init.d/named reload
نکته ۱: برای فعال شدن سروطس در زمان بالا آمدن سیستم عامل، برنامه setup را اجرا کنید و گزینه named را انتخاب نمایید.
نکته ۲: در فایل /etc/resolv.conf، آدرس IP مربوط به DNS را روی خود سرور قرار دهید.
فایل named.conf را باز کنید و مشابه با مثال زیر Domain های مورد نظر خود را در آن وارد کنید.
Named.conf :
options {
directory “/var/named”;
forward only;
forwarders{
192.168.4.2;
213.176.1.6;
194.225.70.84;
195.146.32.1;
192.9.9.3;
};
};
zone “.” {
type hint;
file “named.ca”;
};
zone “yourdomain.com” {
type master;
file “yourdomain.com”;
};
zone “0.0.127.in-addr.arpa” {
type master;
file “named.local”;
};
همانطور که مشاهده می کنید، به ازای هر domain که در فایل بالا درج شده است، یک فایل با نام Domain مذکور در مسیر /val/named وجود دارد که کلیه Record های مربوط به هر Domain در آن قرار گرفته است.
Record های مورد نظر برای هر Domain را مانند مثال زیر که مربوط به yourdomain.net است، تعریف کنید و پس پایان کار سرویس named را restart کنید.
(اطلاعات زیر در فایل /var/named/yourdomain.net ذخیره شده اند)
$TTL 43200
@ IN SOA computername.yourdomain.com. hostmaster.computername.yourdomain.com
2003100704 ; serial
1H ; refresh
15M ; retry
14D ; expire
12H ; default_ttl
)
mail IN A 192.168.4.4
ns1 IN A 192.168.4.2
ns2 IN A 192.168.4.6
@ IN MX 5 email.yourdomain.net.
@ IN NS ns1.yourdomain.net.
@ IN NS ns2.yourdomain.net.
@ IN A 192.168.4.2
www IN A 192.168.4.2
test1 IN A 192.168.4.4
test2 IN A 192.168.4.2
test3 IN A 192.168.4.2
نکته ۱: همانطور که در مثال بالا هم مشاهده می کنید، در انتهای آدرسهای مربوط به Record های از نوع NS و یا CNAME، حتما باید کاراکتر . وجود داشته باشد.
نکته ۲: بعد از هر گونه تغییر در فایل مربوط به Record های یک Domain، باید عدد ذکر در بالای فایل که در مثال بالا بصورت ۲۰۰۳۱۰۰۷۰۴ ; serial می باشد، تغییر
کند. برای تغییر آن کافی است به ازای هر دفعه تغییرات در این فایل، یک شماره به عدد مذکور اضافه کنید. به عنوان مثال عدد مربوط به مثال بالا را به ۲۰۰۳۱۰۰۷۰۵
تغییر دهید.
بررسی کارکرد صحیح DNS:
با استفاده از دستور nslookup می توانید آدرس IP معادل با یک Domain را از طریق DNS Server های مختلف که مورد نظر شما هستند، بدست آورید.
مورد استفاده این برنامه، به اشتراک گذاشتن(Share کردن) منابع موجود در سرور لینوکس برای Client های ویندوز است.
در این مثال کلیه آدرسهایی که با ۱۹۲/۱۶۸/۴ شروع می شوند، مجوز استفاده از این سرویس را دارند. ضمنا در مورد شاخه /etc/squid مجوز دسترسی بطور جداگانه تعیین شده و فقط به آدرس
۱۹۲/۱۶۸/۴/۸۹ اجازه دسترسی به آن داده شده است. لازم به ذکر است که هر کاربر پس از Login کردن مجوز Read ، Wire ، excecute در مورد Home Directory خودش داردt;
مثال:
nslookup www.yourdomain.net 192.168.4.2
nslookup www.yahoo.com 192.168.4.8
nslookup www.google.com 192.9.9.3
Samba Server:
.
برای راه اندازی این سرویس کافی است که فایل /etc/samba/smb.conf را مطابق با مقادیر زیر تغییر دهید و در قسمتهای لازم نام Server و Domain و آدرسهای IP مورد نظر خود را وارد کنید. سپس با استفاده از دستور service smb restart سرویس samba را start کرده و تغییرات را اعمال کنید. در انتها با دستور smbpasswd –a yourusername شناسه کاربری مورد نظر خود جهت استفاده از این سرویس را ایجاد کنید.
تذکر: با استفاده از دستورات chown و chmod مجوزهای دلخواه خود را برای فایلها و شاخه هایی که قصد به اشتراک گذاشتن آنها را دارید، تعیین کنید.
# Global parameters
[global]
workgroup = yourworkgroup
netbios name = LINUXSRV
server string = Samba Server
encrypt passwords = Yes
obey pam restrictions = Yes
pam password change = Yes
passwd program = /usr/bin/passwd %u
passwd chat = *New*password* %n\n *Retype*new*password* %n\n *passwd:*all*authentication*tokens*updated*successfully*
unix password sync = Yes
log file = /var/log/samba/%m.log
max log size = 0
socket options = TCP_NODELAY SO_RCVBUF=8192 SO_SNDBUF=8192
dns proxy = No
hosts allow = 192.168.4.
printing = cups
[homes]
comment = Home Directories
valid users = %S
read only = No
create mask = 0664
directory mask = 0775
browseable = No
[printers]
comment = All Printers
path = /var/spool/samba
printable = Yes
browseable = No
[squid]
path = /etc/squid
read only = No
guest ok = No
hosts allow = 192.168.4.89
امکان ایجاد تغییرات در تنظیمات Samba از طریق WEB:
فایل /etc/xinetd.d/swat را باز کرده و متغیر disable را برابر No و متغیر only_from را برابر با آدرس IP مورد نظر خود جهت دسترسی به سرور مشخص کنید.
بعد از انجام تغییرات در فایل فوق سرویس xinetd را restart کنید و برای ورود به صفحه وب مربوطه آدرس سرور لینوکس را به همراه پورت ۹۰۱ وارد کنید.
Apache Web Server:
برنامه setup را اجرا کنید و سرویس httpd را انتخاب نمایید تا در صورت reboot شدن سرور این سرویس بطور خودکار start شود.
در فایل /etc/httpd/conf/httpd.conf ، متغیر ServerName را برابر با نام Domain مورد نظر خود مثلا” yourdomain.com قرار دهید و با دستور service httpd start سرویس httpd یا همان Web Server را start کنید.
به نکات زیر در مورد متغیرهای موجود در فایل httpd.conf توجه کنید:
۱- مسیر پیش فرض فایلهای وب سایت /var/www/html/ است که به عنوان مقدار مربوط به متغیر DocumentRoot در فایل httpd.conf درج شده است.
۲- شناسه کاربری و گروهی که این برنامه بوسیله آن اجرا می شود، apache است.
۳- Log فایلهای مربوط به این برنامه در مسیر /var/log/httpd/ هستند.
۴- برای تغییر فایل پیش فرض مربوط به وب سرور نامهای مورد نظر خود را به صورت زیر برابر با متغیر directoryIndex قرار دهید:
DirectoryIndex index.html index.htm index.asp default.htm
لازم به ذکر است که در صورتیکه هیچ فایلی به یکی از نامهای مشخص شده در DirectoryIndex، در مسیرvar/www/html موجود نباشد، فایلی به نام noindex.html از مسیر /var/www/errors نشان داده می شود.
۵- برای فعال کردن امکان اختصاص HomePage به کاربران بصورت زیر عمل کنید:
• عبارت UserDire disable را با علامت # به Comment تبدیل کنید.
• عبارت UserDir public_html را از حالت Comment خارج کنید.
• به کاربران خود اعلام کنید که در Home Directory مربوط به خود شاخه ای به نام public_html ساخته و در حالیکه در مسیر Home Directory خود هستند دستور chmod 711 . را اجرا کرده و سپس دستور chmod 755 public_html را اجرا کنند.
• حال در صورتیکه هر کدام از کاربران HomePage مورد نظر خود را به نام index.htm ایجاد کرده و در مسیر شاخه public_html قرار دهند، فایل مذکور از طریق آدرس وب http://YouDomain/~Username در قابل نمایش خواهد بود.
تنظیمات Virtual Hosting یا اختصاص فضا به Domain های متفاوت:
ابتدا Record های مورد نظر خود را در DNS تعریف کنید و سپس مانند مثال زیر تنظیمات لازم را در انتهای فایل /etc/httpd/conf/httpd.conf انجام دهید:
۱- مقدار NameVirtualHost را در فایل httpdconf.conf برابر با آدرس سرور خود قرار دهید.
۲- مقدار ServerName را برابر با نام Domain اصلی یا اولیه خود قرار دهید.
۳- از دستور «VirtualHost» برای آغاز تعریف Virtual Host و از «/VirtualHost» برای خاتمه تعریف آن استفاده کنید.
۴- مقدار DocumentRoot مربوط به مسیر Home Directory این Virtual Host است.
۵- مقدار ServerName نام Vitual Host یا همان نام Domain مورد نظر شما است.
۶- مقدار CustomLog مربوط به مسیر Log فایلهای وب سایت است.
NameVirtualHost 192.168.4.6
ServerName www.yourdomain.com
«VirtualHost 192.168.4.6»
ServerAdmin webmaster@yourdomain.net
DocumentRoot /var/www
ServerName www.yourdomain.com
DirectoryIndex index.html index.htm Index.html
LogLevel warn
HostNameLookups off
ErrorLog logs/error_log
CustomLog logs/access_log combined
«/VirtualHost»
«VirtualHost 192.168.4.6»
ServerName host1.yourdomain.com
DirectoryIndex index.htm index.html Index.htm
DocumentRoot /opt/awstats/docs
CustomLog logs/access_log combined
«/VirtualHost»
«VirtualHost 192.168.4.6»
ServerName www.newdomain.net
DirectoryIndex index.htm index.html Index.htm
DocumentRoot /var/www/html/test1
CustomLog logs/access_log combined
«/VirtualHost»
انسداد وب سایتهای غیر اخلاقی:
برای انسداد سایتهای وب به راه اندازی یک Proxy Server به همراه یک نرم افزار Computername که با Proxy Server مذکور سازگار باشد، نیاز داریم. استفاده از نرم افزار Squid به عنوان Proxy Server به همراه نرم افزار SquidGuard برای فیلتر کردن سایتهای وب، یکی از انتخابهای مناسب است.
مراحل راه اندازی نرم افزار Squid Proxy Server:
نصب این نرم افزار به عنوان یک نرم افزار جانبی به هنگام نصب سیستم عامل انجام می شود که موارد مهم در ارتباط با انجام تنظیمات لازم جهت فعال کردن آن به شرح زیر توضیح داده می شوند:
۱- فایل /etc/squid/squid.conf را به squidold.conf تغییر نام داده و یک فایل جدید به نام squid.conf در همان مسیر /etc/squid ساخته و دستورات زیر را در فایل مذکور قرار دهید:
http_port 3128
httpd_accel_host virtual
httpd_accel_port 80
httpd_accel_with_proxy on
httpd_accel_uses_host_header on
cache_mem 64 MB
cache_dir ufs /usr/local/squid/cache 3000 16 256
acl QUERY urlpath_regex cgi-bin \?
fqdncache_size 2048
ftp_user cacheuser@yourdomain.net
visible_hostname YOURDOMAIN
memory_pools on
minimum_direct_hops 1
client_db off
query_icmp off
minimum_retry_timeout 30 seconds
#reference_age 2 weeks
reload_into_ims off
uri_whitespace allow
refresh_pattern ^ftp: 1440 20% 10080
refresh_pattern ^gopher: 1440 0% 1440
refresh_pattern . 0 20% 4320
acl all src 192.168.4.0/255.255.255.0
http_access allow all
cache_effective_user squid
cache_effective_group squid
2- حال با توجه به اینکه مسیر usr/local/squid/ برای شاخه cache در نظر گرفته شده است، بنابراین یک شاخه به نام cache در این مسیر بسازید و دستور chown –R squid.squid cache را برای تغییر owner و group این شاخه از root به squid اجرا کنید.
۳- دستور squid –z را برای ایجاد زیر شاخه های مربوط به cache اجرا کنید.
مراحل نصب و راه اندازی نرم افزار SquidGuard:
فایل squidGuard-1.2.0-3.i386.rpm را از طریق آدرس ftp://k12linux.mesd.k12.or.us/pub/squidGuard دریافت کرده و نصب کنید. تمام مراحل بطور خودکار انجام می شوند. فقط برای تکمیل کار کافی است خطوط زیر به دستورات موجود در فایل /etc/squid/squid.conf اضافه شوند:
redirect_children 5
روش بروز رسانی و تغییرات بانکهای مربوط به نرم افزار SquidGuard:
بانکهای مربوط به این نرم افزار در مسیر /var/squidGuard/blacklist تحت عناوین مختلف قرار گرفته اند.
اضافه کردن یک آدرس به Blacklist:
الف) فایل /var/squidGuard/blacklist/local-block/domains را باز کنید و آدرس مورد نظر خود را به ابتدای فایل اضافه کنید.
ب) دستور زیر را اجرا کنید:
service squid restart
حذف کردن یک آدرس از Blacklist:
الف) فایل /var/squidGuard/blacklist/local-ok/domains را باز کنید و آدرس مورد نظر خود را به ابتدای فایل اضافه کنید.
ب) دستور زیر را اجرا کنید:
service squid restart
نکته: بطور روزانه یک فایل script بنام update_squidguard_blacklists اجرا می شود و اطلاعات مربوط به نرم افزار SquidGuard را بروز می کند. در صورت تمایل می توانید این فایل را بطور دستی از مسیر، /usr/sbin اجرا کنید.
روش اعمال محدودیت روی فضای اختصاص یافته به کاربران در لینوکس:
۱- فایل /etc/fstab را ویرایش کرده و مانند مثال زیر کلمات usrquota,grpquota بعد از کلمه defaults جلوی پارتیشن مورد نظر خود اضافه کنید.
(در زیر نمونه ای از محتویات فایل /etc/fstab را مشاهده می کنید که محدودیت حجم، فقط برای پارتیشن / در نظر گرفته شده است)
LABEL=/boot /boot ext3 defaults 1 2
none /dev/pts devpts gid=5,mode=620 0 0
none /proc proc defaults 0 0
none /dev/shm tmpfs defaults 0 0
/dev/hde3 swap swap defaults 0 0
/dev/cdrom /mnt/cdrom udf,iso9660 noauto,owner,kudzu,ro 0 0
/dev/fd0 /mnt/floppy auto noauto,owner,kudzu 0 0
2- دو فایل خالی به نامهای aquota.user و aquota.group در مسیر اصلی پارتیشن مورد نظر خود بسازید و با دستورات زیر مجوز لازم را به آنها اختصاص دهید:
Chmod 600 aquota.group
3- برای ورود به حالت Single mode دستور init 1 را اجرا کنید. توجه کنید برای ادامه کار حتما باید به Single mode وارد شوید زیرا در غیر این صورت احتمال صدمه دیدن اطلاعات وجود دارد.
۴- دستورات زیر را برای فعال کردن Disk Quota اجرا کنید و پس از پایان کار سرور را reboot کنید:
quotacheck –c –d –u /dev/hda1
تذکر: توجه داشته باشید که عبارت /dev/hda1 در دستورات فوق مربوط به نام واقعی پارتیشن است و بر اساس نوع پارتیشن بندی که برای هارد و نوع هارد مورد استفاده(اسکازی یا IDE) متفاوت خواهد بود. برای مشخص شدن نام واقعی پارتیشن مورد نظر خود از دستور df –h استفاده کنید.
۵- حال دستور edquota –u yourusername و یا edquota –g yourgroupname را برای اختصاص فضای مورد نظر خود استفاده کنید.
تذکر: توصیه می شود برای ایجاد user یا group جدید در سیستم عامل لینوکس از برنامه userconf که به عنوان بخشی از نرم افزار linuxconf محسوب می شود استفاده کنید.
با استفاده از این برنامه به راحتی می توانید گروه مورد نظر خود را با یک Home Directory پیش فرض ایجاد کرده و سپس شناسه های کاربری را ایجاد کنید و آنها را در گروه مذکور قرار دهید. در این صورت کلیه مشخصات گروه از جمله Home Directory و میزان محدودیت حجم در نظر گرفته شده برای آن، به کاربرانی که عضو این گروه هستند به ارث خواهد رسید.
دستورات جانبی مربوط به Disk Quota:
برای مشاهده گزارش محدودیتهای حجمی اعمال شده در مورد کاربران و گروهها از دستور repquota –agاستفاده کنید.
• برای غیر فعال کردن قابلیت Disk Quota از دستور quotaoff –vaug استفاده کنید.
• برای فعال کردن قابلیت Disk Quota از دستور quotaon –vaug استفاده کنید.
توجه داشته باشید که سوئیچ –u مربوط به User Quota و سوئیچ –g مربوط به Group Quota است و در صورتی که بجای استفاده همزمان از هر دو سوئیچ از یکی از سوئیچها استفاده شود، فعال کردن و یا غیر فعال کردن قابلیت Disk Quota در مورد فقط User Quota و یا Group Quota صورت می گیرد.
• برای مشاهده محدودیت تعریف شده در مورد یک کاربر یا گروه خاص به ترتیب زیر عمل کنید:
quota –g your-groupname
• برای کپی گرفتن از مقدار Quota مربوط به یک کاربر و اعمال آن در مورد یک کاربر دیگر به صورت زیر عمل کنید.
• برای مشاهده مشخصات برنامه Quota از دستور quotastats استفاده کنید.
نصب و راه اندازی AWStats برای مشاهده ترافیک وب سایتها و همچنین سایتهای FTP:
1- نسخه RPM این نرم افزار را تحت عنوان awstats-5.4-1.noarch.rpm از اینترنت Download کرده و سپس آنرا با دستور rpm –ivh awstats-5.4-1.noarch.rpm نصب نمایید.
۲- به مسیر /etc/opt رفته و از فایلی به نام awstats.model.conf یک کپی تحت عنوان awstats.yourdomain-name.conf تهیه کنید.
۳- فایل مذکور در قسمت قبل را ویرایش کرده و موارد زیر را درج یا تغییر دهید:
SiteDomain=” yourdomain-name “مورد نظر شما Domain نام
۴- محتویات شاخه /opt/awstats/wwwroot/cgi-bin را به /var/www/cgi-bin منتقل کنید.
۵- دستور زیر را اجرا کنید:
نویسنده: حامد صدیقی
استاد دوره: معصومه قهرمانی
منبع : http://www.shojaee.com/articles/index.php/1385/10/linux-server/