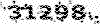قرآن در کامپیوتر
دانلود نرم افزار های قرآنی یه صورت رایگانقرآن در کامپیوتر
دانلود نرم افزار های قرآنی یه صورت رایگانآموزش ویندوز XP
در آموزس ICDL آموزش ویندوز مرحله سه می باشد در ادامه مطالبی در این مورد ارائه شده است
اما متاسفانه در این مقاله تصاویر حذف شده است
روش نصب ویندوز XP
1) روشن کردن کامپیوتر :
کامپیوتر را روشن می کنیم ویندوز بوت شده و بعد از صفحه خوش آمد گوئی صفحه ، case بر روی power با فشردن دکمه
ویندوز آشکار می گردد این صفحه خالی از هر نوع آیکون می باشد و ما بعداً آیکونهای ضروری را در صورت لزوم desk top
به آن اضافه خواهیم کرد.
-3 نوار (Recycle Bin) -2 سطل آشغا ل (Background) یا زمین ه (wallpaper) اجزای میز کار : 1- کاغذ دیواری
جهت (Toolbars) -6 جعبه ابزار (Start button) -5 دکمه استارت (Notification area) -4 ناحیه اعلان (Taskbar) وظیفه
افزودن ابزارهایی به نوار وظیفه به کار می رود
: (log on) 2) برقراری ارتباط با ویندوز یا
به گونه ای طراحی شده است که می تواند توسط چند کاربر مورد استفاده قرار گیرد اگر شما در طول نصب xp ویندوز
یا welcome ویندوز اشتراک کاربری های متعددی را ایجاد کرده اید بعد از روشن کردن کامپیوتر ویندوز وارد صفحه
خوش آمد گویی می شود که در آنجا اسم تمامی کاربران آورده شده است نام کاربری خود را انتخاب کرده و وارد آن
در نظر گرفته اید ) password شوید در صورت لزوم رمز خود را وارد کنید .(اگر برای خود رمز یا
: (log off) 3) خروج از ویندوز یا
می باشد وقتی کارتان با ویندوز تمام شد . با اجرای این دستور ویندوز تمام برنامه های باز شما را بسته و log on نقطه مقابل
اگر تغییراتی در پنجره ها ایجاد کرده باشید قبل از بستن از شما راجع به ذخیره تغییرات سوال خواهد کرد البته بهتر است
خودتان قبل از خروج از ویندوز پنجره های باز را ببندید چرا که در این صورت تسلط بیشتری بر روی برنامه ها خواهید
کلیک log off کلیک کنید 2- روی دکمه start داشت . برای خروج از ویندوز به این ترتیب عمل کنید : 1- روی دکمه
را انتخاب No یا Yes . کنید 3- در صورتی که فایلهای ذخیره نشده داشته باشید ویندوز پیامی ب ابت ذخیره آنها به شما می دهد
شوند. log on را نمایش می دهد که شما یا دیگر کاربران می توانند welcome کنید سپس ویندوز صفحه
: ( Switch ) 4) تغییر از یک کاربر به کاربر دیگر
کردن می باشد با این تفاوت که در سویچ کردن ما بدون این که پرونده های باز را ببندیم . می توانیم log off این عمل مثل
کامپیوتر را در اختیار سایر کاربران قرار داده و بعد از اتمام کار آنها به صفحه خود برگشته و کارمان را ادامه دهیم . برای
کلیک کنید 3- از صفحه ای log off کلیک کنید 2-روی دکمه start سوییچ کردن به این ترتیب عمل کنید : 1- روی دکمه
را نشان می دهد که سایر کاربران می توانند welcome کلیک کنید 4- ویندوز صفحه Switch user که می آید روی دکمه
وارد شوند .
: ( Shut down) 5) خاموش کردن کامپیوتر یا قطع اجرای ویندوز
- وقتی کارتان با کامپیوتر تمام شد و تمام برنامه ها را بستید برای خاموش کردن کامپیوتر تان به ترتیب زیر عمل کنید : 1
Turn کلیک کنید از صفحه ای که می آید روی دکمه Turn off computer را کلیک کنید 2- روی دکمه start دکمه
بعد از این کار (AT) کلیک کنید ویندوز به طور خودکار کامپیوتر و مانیتور را خاموش می کند . درکامپیوترهای قدیمی off
هستند (تعلیق) . کامپیوتر در حالت Standby ما بای ست خودمان کامپیوتر را خاموش کنیم 0 بعضی کامپیوترها دارای ویژگی
و فن ها و مانیتور خاموش شده و کامپیوتر در حالت آماده باش به سر می برد. CDROM روشن می ماند ولی standby
6) کار بر روی پنجره ها :
درنظر بگیرید این پنجره درای مشخصات زیر می باشد : desktop یک پنجره باز را بر روی
که برای بزرگ کردن پنجره به کار می رود و بعد از بزرگ کردن کلیک مجدد این دکمه پنجره را Maximize -1 دکمه
که پنجره را کوچک کرده و به صو رت Minimized کرده و به حالت قبل از بزرگ کردن بر می گرداند 2- دکمه Restore
یا نوار وظیفه نامیده می شود قرار می دهد . 3- برای بازیابی یک Taskbar یک دکمه روی نوار پایین صفحه میز کار که
کلیک می کنیم 4- برای تغییر اندازه یک پنجره نشانه گر ماوس را Taskbar پنجره کوچک شده بر روی دکمه آن روی
روی لبه یا گوشه پنجره قرار داده در این حال ت نشانه گر ماوس تبدیل به یک پیکان دوطرفه می شود در این حالت کلیک
Title ) چپ کرده و پنجره را به اندازه دلخواه بزرگ یا کوچک می کنیم . 5- برای حرکت دادن پنجره بر روی نوار عنوان
آن کلیک چپ کرده و آنرا به هر جا که لازم است می کشیم . 6- در نهایت بعد از اتمام ک ارمان با یک پنجره دکمه (Bar
واقع در گوشه سمت راست بالای پنجره را کلیک می کنیم . close
برای دسترسی به یک پنجره : Taskbar 7) استفاده از
هر پنجره ای که ما باز می کنیم در نوار وظیفه یک دکمه اختصاصی برای آن پنجره پدید می آید . که ما برای دستیابی به آن
دیده می (Highlight) پنجره کافی است بر روی دکمه آن کلیک کنیم . دکمه مربوط به پنجره فعال به صورت پررنگ تر
شود . یک بار کلیک بر روی دکمه یک پنجره آن را باز و کلیک دوباره روی دکمه آنرا دوباره به یک دکمه تبدیل می کند.
8) تنظیم آرایش پنجره ها :
ویندوز جهت بهره هر چه بیشتر از پنجره ها امکاناتی را جهت آرایش پنجره ها فراهم کرده است :
یا نوار اعلان (Taskbar) کار عملی : تعداد 5 پنجره را باز کنید و بعد بر روی یک قسمت خالی از نوار وظیفه
کلیک راست کنید . ویندوز امکاناتی به این ترتیب جهت آرایش پنجره ها به شما می دهد : 1- پنج ر ه های (Notification)
که پنجره ها را به صورت افقی زیر ( Tile Windows Horizontally) -2 پنجره های افقی (Cascade Windows) آبشاری
این فرمان (Show the Desktop) -4 نمایش میز کار ( Tile Windows vertically) هم می چیند 3- پنجره های عمودی
و میزکار ر ا نشان می دهد 5- هر بار که شما فرمانی را انتخاب می کنید فرمانی (minimize) همه پنجره ها را کوچک کرد ه
در منوی شما ایجاد می شود که با انتخاب آن به حالت قبل از آن فرمان بر می گردید Undo تحت عنوان
:(Taskbar) و تغییرات و حرکت دادن نوار وظیفه (Unlock) 9) از حالت قفل درآوردن
نوار وظیفه در حالت پیش فرض قفل می باشد بنابراین شما قادر به انجام تغییرات در آن نیستید ولی می توان آنرا از حالت
قفل درآورده و تغییراتی به شرح زیر در آن اعمال کرد : برای از قفل درآوردن بر روی یک قسمت خالی از نوار وظیفه یا
بردارید ( Lock the taskbar ) را از کنار عبارت ?? ناحیه اعلان کلیک راست کنید از منوی نمایش داده شده علامت تیک (
با کلیک بر روی آن ) این کار نوار وظیفه را از حالت قفل خارج می کند . 1- برای تغییر اندازه نوار وظیفه نشانگر ماوس را به
لبه مرزی آن ببرید با اینکار نشانگر تبدیل به یک پیکان دوطرفه می شود کلیک کرده و لبه را بکشید تا نوار وظیفه کوچک و
بزرگ شود 2- برای حرکت دادن نوار وظیفه بر روی یک قسمت خالی آن کلیک کرده و آنرا به محل مورد دلخواه بکشید.
10 ) استفاده از نوار ابزارهای میز کار بر روی نوار وظیفه :
کلیک راست کرده و از منوی ظاهر ( Notification) و یا ناحیه اعلان Taskbar برای این منظور روی یک قسمت خالی از
1-Address 2-Link ): بروید منوی دیگری ظاهر می شود که دارای 6 آیتم یا ابزار هست که عبارتند از Toolbar شده روی
ابزارهای آدرس و لینک برای :( Address-Link) ( 3-Languagebar 4-Desktop 5-Quicklaunch 6-Newtoolbar…
یا ابزار زبان که یکی از کاربردی ترین ابزار ها بوده و Languagebar، استفاده سریعتر و بهتر از اینترنت طراحی شده اند
نوار ابزار دسک تاپ هم یکی از نوار Desktop، برای تغییر زبان کامپیوتر در تمامی حالات کاربرد دارد خصوصاً در اینترنت
ابزارهای دارای کاربرد زیاد می باشد که زمانی که شما ایکونهای میز کار را
مخفی کردید و یا زمانی که پنجره ای باز هست و شما میز کار را نمی بینید جهت
استفاده مناسب از میز کارتان می توانید از این نوار ابزار استفاده کنید ،
که امکان دسترسی یا راه اندازی سریع بعضی از امکانات ویندوز Quicklaunch
را به شما می دهد توج ه فرمایید که همه این نوار ابزارها قابل طراحی دلخواه
New . هستند و حتی ما می توانیم خودمان نوار ابزارهای جدیدی را ایجاد کنیم
که برای طراحی ابزارهای جدید می باشد. toolbar…
: (Start ) 11 ) منوی استارت
همان طور که در شکل مقابل می بینید منوی استارت از 5 منطقه تشکیل
شده شما در منوی (pin) یافته است قسمت 1 : مربوط به برنامه های سنجاق
استارت می باشد و هیچوقت تغییر نمی کند ولی شما می توانید با توجه به نیازتان برنامه هایی را به آن اضافه یا کم
کنید قسمت 2 : مربوط به برنامه هایی است که زیاد کاربرد دارد و آ خرین برنامه های استفاده شده توسط شما در این مکان
5- آیتمهای منوی استارت را نشان می دهد . -4- دیده می شود . قسمتهای 3
11 )تنظیمات منوی استارت :
از آنجا که منوی استارت یکی از اصلی ترین بخشهای ویندوز می باشد بنابراین تنظیم آن هم یکی از مهمترین کاره ای
Start ما می باشد که بتوانیم آنرا جوری طراحی کنیم که مناسب استفاده شخصی خودمان گردد . در ضمن استفاده از منوی
دسترسی به برنامه ها و ابزارهایی که روزانه از آن استفاده میکنیم را بسیار آسانتر و سریعتر مینماید . برای XP جدید در ویندوز
Properties دکمه سمت راست ماوس را بزنید و taskbar بر روی قسمت خالی از Start انجام تغییرات و بهینه کردن منوی
دو برگه دیده میشود که Customize را بزنی د : در پنجره Customize و سپس دکمه Menu Start را انتخاب نمایی د . برگه
اعمال میکنند. بهتر است برای Start میباشد و تنظیمات این قسمت تغییراتی را در قسمت 1 و 2 منوی General اولین برگه
و 12 تغییر دهی م . قسمت 2 منوی Small Icons تنظیمات دو قسمت اول را به ترتیب به Start بهینه کردن قسمت 2 منوی
وظیفه نظارت بر برنامه های اجرا شده بر روی سیستم و مرتبط کردن آنها در این قسمت بر اساس میزان استفاده است Start
که با این کار شما برای سیستم تعریف کرده اید که همیشه 12 برنامه ای که شما اخیراً استفاده کرده اید را بر اساس میزان
مراجعه کنید مگر All Programs استفاده از بالا به پایین مرتب سازد. به این ترتیب نیازی نیست برای اجرای برنامه به قسمت
را تغییر میده د . Start بخش 1 منوی general آنکه برنامه ای باشد که شما بندرت از آن استفاده میکنید . قسمت بعدی برگه
میتوانید در این قسمت تعیین کنید مرور گر اینترنت و برنامه پست الکترونیک شما کدام برنامه ها هستند و یا شاید اگر از
را انتخاب کنید: Advance استتفاده میکنید ترجیح دهید این دو گزینه را حذف نمایید.حالا برگه Quick Launch
ایجاد میکند و شما Start 4 و 5 منوی ، میباشد که تغییراتی در بخشهای 3 Items Start Menu مهمترین قسمت این پنجره
میشود. Start میتوانید بر حسب نیاز گزینه ها را فعال و یا غیر فعال نمایید که باعث نمایش و یا عدم نمایش گزینه ها در منوی
: Desktop 12 )برگرداندن شمایلهای ویندوز بر روی
My Network Places ،My Documents ،My Computer به طور پیش فرض از قرار دادن شمایلهای XP ویندوز
خودداری میکند و این مساله برای کاربرانی که مدتها سابقه کار با (Desktop) بر روی میز کار Internet Explorer
سیستمهای قبلی ویندوز را داشته اند کمی مشکل و عجیب است.
برای بازگرداندن این نمادها به میز کار خود از روش زیر استفاده کنید:
را انتخاب کنید properties نمایید و Right-Click -1 بر روی یک قسمت خالی میز کار
در پایین پنجره را انتخاب کنید. Customize Desktop بروید و گزینه Desktop -2 به برگه
انتخاب کنید تا بر روی میز کار شما نمایش داده icons Desktop -3 حالا میتوانید هر گزینه ای که مایل هستید را در قسمت
کردن بر روی هر Right-Click و Start را با مراجعه به منوی My Documents و My Computers شودهمچنین میتوانید
این دو کنترل را به میز کار خود برگردانید و همچنین بر عکس . طبق Show on Desktop کدام از این دو و انتخاب گزینه
شکل زیر:
:(Explorer) 13 )استفاده از اکسپلوررها
ویندوز اکسپلوررهای مختلفی را جهت استفاده بهتر و سریعتر از پوشه ها و درایوهای شما در اختیار کاربران خود قرار دا ده
است که ما تعدادی از آنها را توضیح می دهیم :
پوشه ای است که ویندوز به طور خودکار تمام فایلهایی را که شما ایجاد و یا از اینترنت دریافت می : My Documents
این : My Pictures : کنید را در داخل آن قرار می دهد در داخل این پوشه لینک هایی هم وجود دارند که عبارتند از
مخصوص فایلهای موسیقی می باشد. از : My Music پوشه همانطور که از نامش پیداست محلی برای ذخیره فایلهای تصویری
می باشد که اطلاعاتی را در مورد درایوهای موجود در کامپیوتر و نیز اطلاعاتی را در : My Computer دیگر اکسپلوررها
ها را در اختیار ما قرا ر می دهد با انتخاب هر کدام از محتویات پوشه وظایف موجود در سمت چپ صفحه Document مورد
تغییر و امکاناتی را جهت کار کردن بر روی موارد انتخاب شده ما را فراهم می کنند توضیحات بیشتر در مورد این مسئله در
کلاس داده می شود.
:Explorer در پنجره های (View) 14 )استفاده از نماها
می باشد وقتی View تمامی پنجر ه های ما دارای یک سری از ابزارهای استانداردی هستند که یکی از ابزارهای مفید نما یا
را از نوار ابزار انتخاب کنید 6 حالت نمایش به View شما در یک پنجره (مثلاً یک پنجره گرافیکی ) مشغول کار هستید دکمه
که عکسها را به : Filmstrip : این ترتیب مشاهده می شود که شما با انتخاب هر یک از آنها می توانید نتیجه کارتان را ببینید
که برای هر فایل یا پوشه یک آیکون بزرگ را نمایش می دهد که برای : Thumbnails صورت فیلمی به نمایش در می آورد
آیکونهای با اندازه متوسط را برای محتویات : Tiles . فایلهای گرافیکی این نما به صورت یک نسخه کوچک شده آن می باشد
یک آیکون کوچک را برای هر فایل نمایش می دهد : Icons نشان می دهد این نما برای پوشه های کم فایل مناسب می باشد
یک آیکون کوچک نشان می دهد این نما برای پوشه : List این نما برای پوشه های با تعداد متوسط فایل مناسب می باشد
که اطلاعات بسیار کاملی را در مورد هر کدام از فایلها را نمایش می دهد از : Details های با تعداد زیاد فایل مناسب می باشد
جمله حجم ، نوع فایل، تاریخ ایجاد فایل و غیره که می توانیم بر اساس هر کدام از اطلاعات فایلهای خود را مرتب می کنیم
.( فقط با کلیک بر روی هر کدام از این موارد)
15 )انتخاب کردن و از انتخاب در آورد فایلها:
برای استفاده از هر فایلی نخست باید آن فایل را انتخاب کنیم ساده ترین راه انتخاب استفاده از صفحه کلید و ماوس با هم می
باشد 1- برای انتخاب یک فایل کافی است روی آن کلیک کنید 2- برای انتخاب یک گروه از فایلهای کنار هم اولین فایل را
را پایین نگه داشتیم، آخرین فایل را انتخاب می کنیم 3- برای انتخاب گروهی از Shift انتخاب و سپس در حالی که کلید
را پایین نگه داشته ایم تک تک Ctrl فایلها که در مجاورت هم قرار ندارند، اولین فایل را انتخاب و بعد در حالی که کلید
فایلهای مورد نظر را با کلیک کردن روی آن انتخاب می کنیم و در صورتی که بخواهیم فایلی را از انتخاب درآوریم بر روی
آن دوباره کلیک می کنیم.
: Folder 16 )ایجاد یک پوشه یا
Make a new را باز کنید و گزینه My Document : در ویندوز شما توانایی ایجاد پوشه های بیشماری را دارید . کار عملی
را بزنید . ( Enter را از قسمت سمت چپ پنجره انتخاب کرده و سپس در صورت تمایل نام آنرا تغییر دهید و کلید folder
راههای دیگری هم برای ایجاد پوشه هست که در کلاس توضیح داده می شود . برای تغییر نام دادن یک پوشه بر روی آن
را انتخاب کنید ویندوز یک کادر ویرایشی را در اطراف نام آن فولدر ایجاد Rename This Folder کلیک کرده و گزینه
از Rename را فشار دهید.( کلیک راست بر روی یک فایل و انتخاب Enter می کند نام جدید را یادداشت کرده و کلید
منوی ایجاد شده و نیز کلیک دوبار بر روی یک فایل البته کلیک دوم با تاخیر چند ثانیه ای سبب باز ش دن کادر ویرایشی نام
خواهد شد .
17 )کپی کردن یا تغییر مکان دادن یک فایل یا پوشه :
بسیار پیش می آید که ما نیاز پیدا می کنیم فایل یا پوشه هایی را انتقال یا کپی کنیم . برای این منظور فایل مورد نظر را
Move This و برای تغییرمکان آن بر روی لینک Copy This File(Folder) انتخاب و بعد برای کپی کردن بر روی لینک
را کلیک می Move یا Copy کلیک کرده و بعد از صفحه ای که می آید مکان هدف را انتخاب کرده و دکمه File(Folder)
کنیم .
می باشد که با باز کردن دو پنجره مبدا و Copy ,Cut , Paste روش دیگر برای کپی و انتقال: استفاده از فرمانهای
هدف و استفاده از فرمانهای فوق به راحتی می شود فایلی را کپی و یا تغییر مکان داد . راه دیگر گرفتن و رها کردن می باشد
این روشها در کلاس به طور عملی و کامل توضیح داده می شود. ( Drag & Drop)
: CD 18 )کپی فایل یا پوشه بر روی یک فلاپی دیسکت و
را انتخاب و از منوی دیگری Send to بر روی فایلی که می خواهید کپی کنید کلیک راست کنید از منوی ظاهر شده گزینه
که ظاهر می شود می توانید هر کدام از محلهایی را که مایل هستید جهت کپی فایل مورد نظرتان انتخاب کنید . اگر فلاپی
را انتخاب کرده باشید ابتدا ویندوز فایلها را در CD دیسک را انتخاب کرده باشید بلافاصله به فلاپی منتقل می شود ولی اگر
اطلاعات جمع آوری و سپس همه را یک جا CD محلی گردآوری می کند تا شما بتوانید در صورت تمایل به اندازه ظرفیت
مراحلی را باید طی کنید . CD کپی فرمایید. در موقع کپی بر روی
19 )پاک کردن یک فایل یا پوشه و باز یابی فایلهای پاک شده :
اگر فایلی را نیاز به آن ندارید می توانید آنرا پاک کنید البته به جز دو مورد یکی در مورد فایلهای ضروری خود ویندوز که
اجازه پاک کردن را به شما نمی دهد و یکی هم برای پاک کردن هر برنامه ای که نصب شده باشد . که باید از قسمت
را کلیک کنید Delete this file پاک شود . برای پاک کردن یک فایل روی آن کلیک کرده و لینک Control Panel
منتقل Recycle Bin ویندوز سوالی جهت اطمینان می پرسد و در صورتی که جوابتان مثبت باشد آنرا به داخل سطل آشغال
می کند که شما می توانید با دو بار کلیک بر روی سطل آشغال و رفتن به داخل آ ن اطلاعات حذف شده را انتخاب و دکمه
را بزنید تا فایل پاک شده به محل قبلی خود برگردد . اگر می خواهید فایلی را که پاک می کنید اصلاً داخل سطل Restore
را پایین نگه دارید . یادتان باشد که سطل Shift دکمه Delete آشغال نرود و به طور کلی از کامپیوتر حذف شود موقع زدن
آشغال شما حجمی از هارد شما را اشغال می کند پس بنابراین هر چند وقت یک بار سطل آشغال را هم پاکسازی
در کلاس ارائه می شود) Recycle Bin کنید.(اطلاعات مربوط به کار بر روی
بر روی میز کار : Shortcut 20 )ایجاد یک میانبر یا
اگر نیاز به دسترسی سریع به یک برنامه یا فایل دارید می توانید یک میانبر از آن روی میز کار تان ایجاد کنید و با انتخاب
میانبر به برنامه خود دسترسی داشته باشید . برای اینکار روی یک قسمت خالی از میز کارتان کلیک راست کنید سپس از منوی
را باز می کند در این پنجره Create Shortcut را انتخاب کنید ویندوز پنجره ای را تحت عنوان Shortcut گزینه New
را زده و در پنجره جدید باز Next را بزنید و بعد دکمه Ok کلیک کرده و مسیر برنامه خود را انتخاب و Browse روی دکمه
کلیک کنید . میانبری از برنامه روی میز کار شما ایجا د Finish شده نامی را برای میانبر خود انتخاب کنید و بعد روی دکمه
می شود .
21 )تنظیمات صفحه نمایش و وضوح تصویر :
ویندوز امکانات خوبی را جهت زیبایی میز کار و محافظت از میز کار و نیز تنظیم زیبایی اجزای میز کار در اختیارمان قرار می
دهد که ما در اینجا موارد مهم را بررسی می کنیم .
میز کار : بر روی قسمت خالی از میز کارمان کلیک راست می کنیم از Background یا Wallpaper -1 تنظیم
آشکار می شود . در این Display properties را کلیک می کنیم . پنجره Properties منوی ظاهر شده خط آخر آن یعنی
تصویر مورد نظر خود را انتخاب می کنیم و پیش نمایش آ نرا می Background می رویم و از منوی Desktop پنجره بر روی
را کلیک می کنیم تا تصویر انتخاب شده OK بینیم و بعد در صورت لزوم تنظیماتی را روی آن اعمال کرده و در انتها کلید
قرار دارد داخل آن صفحه می رویم قسمت پایین Customize Desktop روی میز کارمان قرار گیرد. در پایین صفحه دکمه
Run Desktop cleanup قرار دارد که عبارتی به این شکل در آن نوشته شده است Desktop cleanup این صفحه که
نوشته شده است اگر این مربع را تیک بگذارید ویندوز به طور خودکار هر 60 روز میز کار شما را Wizard every 60 day
می بر د . که از Unused Desktop Shortcuts پاک سازی کرده و آیتم هایی را که مورد نیاز نیستند را به پوشه ای به نام
همین جا هم قابل استفاده می باشند . توجه فرمایید که این یک خدمت بزرگ از طرف ویندوز برای ما می باشد و همیشه سعی
در کلاس توضیح داده می شود . Clean Desktop Now کنید این مربع را تیک دار نمایید. در مورد دکمه
می رویم ( با کلیک راست روی قسمت خالی میز کار Screen Saver -2 تنظیم محافظ صفحه نمایش : بر روی پنجره
یکی از محافظ صفحه ها را که مورد دلخواه هست انتخاب می کنیم و بعد Screen Saver از منوی (Properties و انتخاب
پیش Preview تنظیماتی را روی آن اعمال می کنیم و ب ا کلیک دکمه Setting در صورت لزوم با کلیک بر روی دکمه
به دقیقه وارد می کنیم (زمانی که کامپیوتر بدون استفاده باشد ) و Waite نمایش آنرا می بینیم و بعد مدت زمان را در قسمت
را کلیک می کنیم. OK در انتها
وجود دارد که تنظیمات مربوط به خاموش کردن کامپیوتر را دارا می باشد . که Power در پایین صفحه قسمتی تحت عنوان
توضیح آن به طور کامل در کلاس گفته می شود .
که مربوط به تنظیم نوع نمایش اطلاعات در منوها و پنجره ها و میز کار Appearance 3 - تنظیم های مربوط به
هست به طور کامل در کلاس توضیح داده می شود
مانیتور را می توانید تنظیم کنید توجه Resolution در این صفحه شما با میله لغزانی که دارید : Settings -4 تنظیم
را بالا ببرید تصویر شما کوچکتر می شود . ولی در عوض وضوح تصویر افزایش می یابد . بهتر Resolution داشته باشید هر چه
است به تنظیمهای دیگر این صفحه کاری نداشته باشید چون ویندوز خودش بهترین حالت را تنظیم می کند .
: Control panel 22 )کنترل پانل
همچنان که تا حالا متوجه شده اید ما تنظیمات بسیار زیادی را جهت سفارشی کردن ویندوزمان انجام می دهیم بسیاری از این
تغییرات ضروری نیستند و فقط کار ما را آسانتر و میز کار زیبایی را به ما ارائه می دهند در مقابل این تنظیمات ، یک سری از
تنظیمات دیگری وجود دارند که ضروری تر می باشند ، تقریباً همه این تنظیمات از طریق کنترل پانل انجام می گیرند البته
بعضی از این تنظیمات از راههای دیگر هم انجام پذیر می باشد و بعضی از آنها را هم ما قبلاً توضیح داده ایم .
کلیک می کنیم Control Panel برای باز کردن کنترل پانل در منوی استارت بر روی گزینه
برای تنظیم قسمتی از ماوس و صفحه کلید و کارت صدا جهت افرادی که Accessibility Option
مشکلات سمعی بصری دارند به کار می رود.
جهت نصب بعضی از امکانات سخت افزاری نظیر مودم و اسکنر و ... بکار می رود. Add Hardware
برای نصب و خصوصاً حذف برنامه ها کاربرد دارد. Add or Remove program
جهت پیکر بندی مدیریتی کامپیوتر می باشد و نباید دستکاری شود. Administrative Tools
برای تمامی تنظیمات اینترنتی به کار می رود. Internet Option
جهت نصب و تنظیم یک دسته بازی جوی استیک به کار می رود. Game Controllers
جهت حذف یا اضافه کردن فونتهای جدید به کار می رود. Font
جهت مدیریت پوشه ها کاربرد دارد. Folder Option
برای تنظیمات صفحه نمایش می باشد. Display
برای تنظیم تاریخ وساعت می باشد. Date and Time
جهت نشان دادن اطلاعات سیستم و بعضی تنظیمات آن کاربرد دارد. System
تنظیمات ترجمه متن به صوت را تنظیم می کند. Speech
کادری را باز می کند که شما می توانید صداهای مختلفی را جهت کارهای Sound and Audio Devices
ویندوز تنظیم کنید.
برای تنظیم زبان و نوع نمایش تاریخ و ... می باشد. Regional and Language
مسائل مربوط به خاموش شدن کامپیوتر را تنظیم می کند. Power Option
جهت تنظیم مودم می باشد. Phone and Modem
برای ساختن یک ارتباط جدید اینترنتی به کار می رود. Network Connection
جهت تنظیم انجام کارهای خودکار ویندوز در زمانهای مشخص می باشد. Scheduled Tasks
: (User Accounts) 23 )اختصاصی کردن ویندوز
user گزینه control panel شوید. در control panel بروید سپس وارد start برای این کار ابتدا باید به منوی
خود در پای ین آن user را انتخاب کنید و وارد آن شوید (مطابق شکل زیر ) بعداز وارد شدن در آن بر روی accounts
انتخاب کنید. create password کلیک کنید تا پنجرهایی مطابق شکل زیر باز شود در پنجره جدید گزینه
بعد از آن پنجره ای مطابق شکل زیر باز می شود که به ترتیب از بالا باید جای خالی ها پر شود در جای خالی
را بزنید. create password را وارد کنید و بعد دکمه password را وارد کنید در پنجره دوم نیز دوباره password اول
و به این ترتیب هر بار که وارد ویندوز می شوید کامپیوتر از شما رمز
ورود به ویندوز را می خواهد.
: window media player 24 ) معرفی نرم افزار
است که به Media Player یکی از محبوب ترین برنامه هایی که در تمام نسخه های ویندوز پیدا می شود
ابزار مناسبی برای اجرا و Media Player لذت ببرند. برنامه DVD و CD کاربران امکان می دهد از اجرای
سازماندهی فایل های دیجیتالی صوتی و تصویری بر روی کامپیوتر شخصی و اینترنت دارد . اما مهم این است
عبارت است از اجرا ی فای ل Media Player که شما بدانید چگونه از این ابزاراستفاده کنید. وظایف اصلی
های صوتی و تصویری، استفاده از ایستگاه های رادیویی و اینترنتی، تنظیم صدا ،کپی کردن آهنگ ها بر روی
افزودن فایل های صوتی و ، DVD و CD اجرای ، MP کپی فایل ها روی وسایل قابل حمل مانند 3 ، CD یک
تصویری به کتابخانه ، ایجاد فهرست اجرایی دلخواه از آهنگ ها و فیلم ها ، انتقال ب ین حالت های مختلف
می باشد . برای استفاده از این برنامه می بایست ابتدا به منوی Media Playe نمایش برنامه و تغییر ظاهر
آنرا انتخاب کنید. All Programs استارت بروید و سپس از
برای گوش کردن آهنگ و یا مشاهده فیلم ابتدا توسط روشی که در بالا گفته شد این برنامه را باز کنید سپس
کلیک کرده و بعد به جستجوی فایل مورد نظر اقدام کنید و در Open و آز آنجا بر روی File روی منوی
آخر با دو کلیک بر روی فایل مورد نظر آن را اجرا کنید.
دقت کنید(شکل روبرو) ، دکمه هایی در نظر گرفته شده Media Player سمت چپ صفحه Taskbar اگر به
اطلاعات مربوط Now Player که امکانات برنامه را در اختیار شما قرار می دهد .که توضیح می دهیم: دکمه
در این حالت قرار می گ ی رد تا هم Media Player به فایل اجرا شده را نمایش می دهد و معمولا صفحه
لیستی از اطلاعات فایل صوتی و تصویری را در اختیار کاربر قرار دهد و هم صفحه نمایش برنامه با گرا ف ی ک
است که برای ی افتن فای ل های رسانه ای بر روی Media Guide دلخواه در اختیار کاربر باشد. بعد از این دکمه ، دکمه
بر CD به شما امکان می دهد که آهنگهای دلخواه را از روی یک Copy From CD اینترنت به کار برده می شود . دکمه
در اختیار شما قرار می گیرد و سازماندهی فا ی ل های Media Library روی هارد ذخیره کنید .کتابخانه رسانه ای با دکمه
به شما کمک می کند تا ایستگاه های رادیو یی برقرار در Radio Tuner . رسانه ای موجود در کامپیوتر شما را به عهده دارد
اینترنت را یافته و گوش دهید و حتی برخی ایستگاه های مورد نیاز را به صورت پیش فرض تنظیم کنید که دسترسی به آ ن
نیز آهنگ های ذخیره شده در کتابخانه رسانه ای را بر روی ی ک Copy to CD or device آسان تر و سریع تر باشد. دکمه
Media کپی می کند.ضمن آن که برای کپی فایل ها بر وسایل قابل حمل نیز مورد استفاده قرار می گ ی رد. برنامه CD
تغییر دهی د.حتما Skin Chooser حتی به شما امکان می دهد ظاهر و شکل برنامه را به دلخواه خود با کلیک کردن Player
در انتهای این نوار شما را به وب سایت XP با شکل های عجیب و غریب این برنامه آشنا هستید. علامت
منتقل می کند. اگر شما می خواهید فایل ها را در این برنامه به صورت تصادفی و غیر http://www.windowsmedia.com/
را پی دا کنی د(تنها Shuffle منظم اجرا کنید کافی است در سمت راست نوار بالای صفحه نمایش ، دکمه کوچک مربوط به
کافی است نشانگر موس را مدتی روی اشکال نگاه دارید تا این دکمه را پیدا کنید.
شاید بعضی از شما دوست داشته باشید آهنگ مورد علاقه خود را با متن آن اجرا کنید.برای این کار کافی است از گزینه
را انتخاب کنید و اما برای نوشتن متن آهنگ نی ز مس یر Lyrics رفته و از آنجا عنوان Now playing tool روی گزینه View
را بزنید. Apply را انتخاب ، متن مورد نظر را تایپ کرده و Lyrics را طی کنید و لبه File/Properties
اگر ، F برای قطع کردن صدا از کلید میانبر 8 : Media Player معرفی بعضی از دکمه های میان بر در برنامه
استفاده کنید. گاهی که دوست دارید یک آهنگ یا فیلم را بدون F و برای کم کردن از 9 F خواستید صدا را زیاد کنید از 10
این کار را انجام دهید و برای سرعت کم Ctrl+Shift+F دقت و با سرعت گوش کنید یا ببینید، می توانید با کلید های میانبر
و آخرین Ctrl+T برای تکرار آهنگها Ctrl+f و مورد بعدی Ctrl+b همچنین برای اجرای آهنگ قبلی . Ctrl+Shift+B
قابل اجراست که شامل 11 تنوع است. از جمله Media Player مطلب اینکه باید بدانید فایل های رسانه ای متنوعی در برنامه
اشاره کرد. در ضمن این برنامه استفاده mp3-wma-midi فایل هایی که در این برنامه قابل اجرا است می توان به فایل های
در اختیارتان قرار گرفت ه Taskbar های گسترده دیگری هم دارد که شما می توانید با توجه به امکانات بیشتری که در نوار
داشته باشید. Media Player است استفاده گسترده تری از
: Fax Service 25 ) نصب سرویس فاکس
انتخاب Control panel را در Add or remove program . اگر می خواهید از سرویس دورنگار ویندوز استفاده کنید
را تیک Fax را انتخاب کنید و از داخل آن مربع کنار Add/Remove windows components کنید و در سمت چپ
ویندوز خواهید داشت . CD را کلیک کنید اگر فایلهای ویندوز را روی هارد نداشته باشید نیاز به OK بزنید. و بعد
: Task Manager 26 ) آشنایی و استفاده از
ابزار بسیار سودمندی است که اطلاعاتی درباره برنامه ها و فرایندهای اجرا شده بر روی سیستم و میزان Task manager
مصرف منابع توسط این برنامه ها و فرایندها ارائه میدهد . از این ابزار بسیاری از مواقع برای
عیب یابی سیستم استفاده میشود و این امکان را میدهد تا برنامه ها را متوقف و یا اجرا کنیم.
بکار میرود به قرار زیر است: Task Manager دو روشی که برای اجرای
Task و انتخاب Task Bar کردن بر روی یک قسمت خالی از Right-Click -1
Manager
را Esc را نگاه دارید و سپس Shift و Ctrl ابتدا ) Ctrl+Shift+Esc -2 فشردن سه کلید
باید حداقل سه برگه Task Manager بزنید) . در همه سیستمها بعد از اجرای
Applications نمایش داده شوند . برگه performance و Processes ،Applications
برنامه های اجرا شده بعد از ورود به سیستم را نمایش میدهد:
بسیاری از مواقع که برنامه ای در کار خود دچار مشکل میشود و قادر به پاسخگویی به فرامین شما نیست این پنجره شما را قادر
کلیه فرایندهای اجرا شده را با ذکر Processes متوقف کنید. برگه End Task میسازد برنامه را با انتخاب آن و زدن دکمه
نمایش میدهد و این قابلیت را داراست تا مقادیر دیگری را نیز نمایش دهد که از منوی Memory و CPU کاربر، مقدا مصرف
قابل تنظیم اس ت: شاید بسیار پیش آمده که بعد از نصب یک برنامه و درایور جدید متوجه میشوید که سرعت سیستم View
بصورت قابل ملاحظه ای کاهش پیدا کرده است .برای شناسایی مشکل اولین کاری که باید انجام داد مراجعه به این قسمت و
نمایش میدهد: Memory و CPU ظیر
این پنجره استفاده از اطلاعات زیر برای
دازشگر مشغول به کار است (ثابت ماندن این
الیت پردازشگر را در
و یا همان حافظه مجازی بر روی دیسک را Page File
وز می پردازیم . اصولاً چرا کامپیوترکن د تر از سرعت واقعی
: Disk Clean u
اطمینان از این که هیچ فرایندی به طور ثابت مقداری بالاتر از 80 درصد ندار د . اگر با چنین مساله ای برخورد کردید باید
حتما آن فرایند بخصوص را خاتمه دهید و مطمئن شوید که بعد از راه اندازی مجدد سیستم آن فرایند بخصوص مجدداً اجرا
بصورت شماتیک تغییرات سیستم را در استفاده از منابعی ن Performance نشود. برگه
برای استفاده از اطلاعات ارائه شده در
آشنایی با برخی گزینه ها لازم میباشد:
درصد زمانی که پر :CPU Usage
مقدار در بالای 80 درصد نشاندهنده ضعف سخت افزار و یا مشکل نرم افزا ری است و
نیاز به تحقیق و جستجوی بیشتر جهت کشف منبع مشکل است)
یک نمای گرافیکی که میزان فع :CPU Usage History
طول زمان نشان میدهد.
مقدار مصرف :PF Usage
نمایش میدهد و اگر مقدار آن به انتها رسی ده باشد بهتر است فضای بیشتری به آن
را نمایش میدهد و تغییرات زیاد این File Page نموداری که تغییرات در مصرف :PF Usage History . اختصاص بدهیم
مقدار حافظه اختصاص داده شده به :Commit Charge . نمودار نشان دهنده نوعی ضعف یا مشکل در قسمتی از سیستم است
می (RAM) مقدار حافظه فیزیکی نصب شده بر روی سیستم :Physical Memory . برنامه ها و سیستم عامل را نشان می دهد
مقدار حافظه اختصاص داده شده به :Kernel Memory . باشد
و درایورهای موجو د را نشان می (Kernel) هسته سیستم عامل
دهد.
مرور زمان و کار با این ابزار بسیار سودمند تعبیه شده در ویندوز
شما را هر چه بیشتر با قابلیت های بسیار جالب آن در ردیابی و
شناسایی مشکلات آشنا میسازد.
28 ) چگونه سرعت و کارآیی کامپیوتر خود را
افزایش دهیم؟
یکی از سوالاتی که خیلی زیاد مطرح می شو د ، مساله چگونگی
افزایش سرعت ویندوز و سرعت اتصال به اینترنت است . از آنج ا
که افزایش سرعت اینترنت ، تا حد زیادی در رابطه با افزایش
سرعت کلی سیستم است و مسلما در شرایط مساوی ، یک رایانه
سریع صفحات وب را با سرعت بیشتری باز می کند و برنامه ها ی
موجود در آن را سریعتر از آن یکی اجرا می کند در این بخش
به روشهای کلی افزایش سرعت رایانه با استفاده از امکانات ویند
خود ه ست ؟ در واقع اکثر کسانی که کامپیوتر دارند همیشه این سوال را دارند؟ با اینکه من مبلغ بسیار زیادی پول صرف
خریدرایانه کردم و فروشنده تعریف بسیار زیادی کر د ه که این دستگاه از گرانترین قطعات موجود در بازار و سریعترین آنها
جمع آوری شده و .... ولی در عمل ک امپیوترم آنقدرها هم سریع نیست و یا حتی تا حدی هم کند است . و چرا ؟ در جواب
این پرسش باید گفت که هر چند گاهی اوقات اشکالات موجود در ویندوز باعث کند ی سیستم می شود ولی در خیلی از
موارد هم این مشکل ناشی از ناسازگاری قطعاتی است که از طرف فروشندگان برای رایانه ها جمع آوری می شود . همانگونه
که می دانید در بازار ایران معمولا کامپیوترها به صورت قطعات جداگانه جمع آوری و سر هم می شوند . این مساله یک
حسن و یک بدی دارد . حسن کار این است که قدر ت انتخاب شما افزایش می یاید و بدی کار در اینجاست که همه
فروشندگان اطلاعات دقیقی از اینکه چه قطعاتی را برای شما سرهم کنند که با بقیه سازگار باشد ندارند و در جمع کردن
قطعات صرف اً به سود اقتصادی هر قطعه دقت می کنند . و این مسئله سبب کاهش سرعت واقعی کامپیوتر ما می شود . پس برای
افزایش سرعت کامپیوتر نخست در خرید قطعات دقت کرده و سپس کارهای زیر را مد نظر داشته باشید :
p -1 استفاده از برنامه
ضای دیسک و برای خالی کردن فضای هار د دیسک می توانید از برنامه
D
Defragmenter ت ویندوز و اجرای برنامه ها دارد از برنام ه
را Accessories را انتخاب کنید. سپس زیرمنوی All programs استارت
هارد دیسک را فراموش نکنید . گاهی اوقات اشکال در اجرا شدن برنامه ها به وضعیت
کارآیی سیستم دارد . برای این
ی آن نصب کرده اید بیهوده اشغال نکنید . برای کار راحت
را باز کنید ، سپس با ماوس به نام درایو
مورد نظر اشاره کنید . مقدار فضای خالی و کل فضا در کادری زرد رنگ برایتان ظاهر می شود.
برای از بین بردن فایلهای اضافی و استفاده بهتر از ف
را انتخاب کنی د . سپس زیرمنوی All programs استفاده کنید. برای اجرای این برنامه از منوی استارت Disk Cleanup
را انتخاب نمایید، درایو مورد نظرتان Disk Clean up و از آن System tools ، را باز کنید. از منوی بازشده Accessories
را انتخاب کنید و کادر را تایید کنید . تا پاکسازی دیسک مورد نظر شما شروع شو د . و بعد از کادر نمایش داده شده آیتمهایی
را بزنید . بهتر است هر چند هفته یک بار این کار را انجام دهید و اگر OK را که می خواهید پاکسازی شوند را انتخاب و
برایتان سخت است که این کار را به خاطر بسپارید می توانید آنرا زمان بندی کنید که به طور خودکار انجام شود . طریقه
زمانبندی خودکار در جلسات قبل توضیح داده شده است.
efragment: -2 هارد دیسکتان را مرتب کنید
برای مرت ب کردن هارد دیسک که ن ق ش بسزایی در افزایش سرع
استفاده می کنیم . گرچه خود این عمل معمولا وقتگیر است ولی انجام آن هر از چندگاهی لازم است . لازم به توضیح است
که اجرای این برنامه نیاز به این دارد که حداقل 15 % از فضای پارتیشن شما خالی باشد و در ضمن این برنامه بسته به میزان به
هم ریختگی هارد شما مدت زمان زیادی طول می کشد و در طی این مدت شما نباید از کامپیوتر استفاده بکنید . با توضیحاتی
3 ساعت طول می کشد در ، 2 ، که در کلاس داده می شود می توانید زمان را حدس بزنید و اگر به طور مثال این زمان 1
زمان تماشای مثلاً یک فیلم دو ساعته از تلوزیون این کار را انجام دهید و اگر زمانی بیشتر لازم دارد می توانید یک شب تا
صبح را برای آن در نظر بگیرید به هر حال در طول مدت دفراگمنت به هیچ عنوان نباید از کامپیوتر استفاده کنید . و هیچ
باشد. Log on برنامه باز و یا شخص دیگری نباید
طرز کا به این صورت می باشد : از منوی
را انتخاب کنید. صفحه ای باز می شود که در Disc Defragmenter و از آن System tools ، باز کنید. از منوی بازشده
قسمت بالای آن نام درایوها نوشته شده است . درایوی را که می خواهید عمل یکپارچه سازی را روی آن انجام دهید انتخاب
را در پایین صفحه کلیک کنید کامپیوتر درایو شما را تجزیه و تحلیل کرده و گزارشی را به شما Analyze کنید و بعد دکمه
را کلیک Defragment دارید یا نه . در صورت نیاز دکمه Defragment می دهد و به شما می گوید که آیا نیاز به عمل
کنید تا عمل یکپارچه سازی شروع شود و بعد کامپیوتر را به حال خود رها کنید. می توانید مانیتور را خاموش کنید .
-3 رفع اشکالات هارد دیسک :
استفاده از فرامین مربوط به چک کردن
روی درایو مورد My computer هارد دیسک بر می گردد. برای چک کردن وضع هارد دیسک و رفع مشکلات آن ، در
ر ا انتخاب کنید تا کادر خصوصیات درایو باز شود . برای چک کردن اشکالات درایو Properties . نظرکلیک راست کنید
کلیک کنید. با این کار اگر هارد شما مشکلی Start Now کلیک کرده و بر دکمه Now Check مورد نظر بر روی دکمه
داشته باشد تا حد ممکن خود ویندوز آنرا رفع می کند و اگر قادر به رفع آن نباشد گزارشی از نوع مشکل به شما می دهد.
-4 برنامه هایی که از آنها زیاد استفاده نمی کنید را از نصب خارج کنید:
حذف برنامه های کم کاربردی که قبلا بر روی رایانه نصب کرده ای د نقش مهمی در افز ایش
از لیست Frequently of Use را از کنترل پانل انتخاب کنید. با انتخاب گزینه Add or remove Programs کار ، قسمت
مورد استفاده (rarely) لیست برنامه ها بر اساس میزان استفاده ظاهر می شود. حالا برنامه هایی که به ندرت ، Sort by مقابل
یعنی استفاده Occasionally حذف کنی د . در این لیست کلمه change/remove قرار گرفته اند را انتخاب و بازدن دکمه
یعنی استفاده زیاد می باشد . دیگر کاراییهای این بخش در کلاس توضیح داده می شود. Frequently های اتفاقی و
-5 خالی کردن مقداری از فضای هار دیسک :
هرگز فضای درایوی از هارد دیسک را که ویندوزتان را رو
حداقل باید 2 گیگابایت از فضا ی هارد دیسک خالی باشد . بنابراین اگر اطلاعاتی مثل موسیقی ، فیلم و ... بر روی ،XP ویندوز
ذخیره کرده اید، آنها را به جای دیگری منتقل کنید. (C:) درایو مخصوص ویندوز
My computer نکته : برای مشاهده مقدار خالی هارد دیسک در هر درایو ، ابتدا
را از اطلاعات زاید پاک کنید: RAM -6 حافظه
از اطلاعات است یا اینکه به مدت طولانی از چند برنامه با هم (RAM) گاهی اوقات کٌندی رایانه به دلیل پرشدن حافظه
کرده اید . در این صورت پاک کردن حافظه مجازی یا راه اندازی مجدد
و ... قرار دارد . بررسی یک یک اطلاعات موجود در این صفحه در درسهای قبلی
ظه مجازی ویندوز را غیر فعال کنی د .
می کند که این امر کاهش سرعت سیستم را در پی دارد .
جواب ) Not Responding که در حالت
اینجا کلیک کنید ??
خود را از آیکونهای زائد پاک کنید: (Desktop) - میز کار
شما دارای نقش زمینه باشد و آیکونهای زیادی در آن قرار داده باشی د ، بدون شک مقداری از منابع سیستم را Desktop گر
CPU یه می شود اگر مقدار حافظه و سرعت
ویندوز (Start up) -10 برنامه های اضافی را از فهرست برنامه های ابتدایی
استفاده CPU استفاده کرده اید و از حداکثر توان
رایانه می تواند مشکل کندی را حل کند.
چند Performance باز می شود. در لبه Task Manager پنجره Alt+Ctrl+Del با زدن کلیدهای ترکیبی XP در ویندوز
نمودار و اطلاعات مربوط به حافظه مجازی
توضیح داده شد ، فقط به نمودارها دقت کن ید اگر هر دو نمودار در طول زمان از حالت متوسط بالاتر هستند ، سیستم نیاز به
هم می شود این حافظه را پاک کرد. Log Off راه اندازی مجدد دارد. با عمل
-7 غیر فعال کردن سیستم حافظه مجازی ویندوز:
کامپیوترتان ا ز 512 مگابایت بیشتر است، می توانید سیستم ح اف (RAM) اگر حافظه
استفاده RAM ویندوز معمولا از بخشی از هارد دیسک به عنوان
را انتخاب کنید. سپس advanced را اجرا کنید. سپس لبه system برای غیر فعال کردن حافظه مجازی از کنترل پنل ، قسمت
را انتخاب کنید . Advanced کلیک کنی د . در کادر ظاهر شده مجددا لبه Settings بر روی دکمه ،Performance در قسمت
کلیک کنید. از شکل ظاهر ش د ه هر کدام از درایوها را که change بر روی دکمه ، Virtual memory حالا در قسمت
را setting در پایین شکل کلیک کنید و سپس دکمه No paging file دارای حافظه مجازی هستند را انتخاب کرده و بر روی
کلیک کنید. پس از یکبار راه اندازی ، تغییرات مورد نظر شما اعمال خواهد شد.
است که برای گزارش مشکلات نرم افزاری و سخت افزاری ویندوز به Error Reporting -8 ویندوز دارای برنامه ای با نام
شرکت مایکروسافت به کار می رود. این گزارش برای برنامه هایی صادر می شود
را Advanced را انتخاب کنید . سپس لبه system ندادن) قرار دارند . برای آسوده شدن از این پیامها ، از کنترل پنل گزینه
در پایین صفحه کلیک کنید تا کادری مانند کادر زیر را مشاهده نمایید . حالا Error Reporting برگزینید و بر روی دکمه
را انتخاب کنید. حالا دیگر وقت شما و سرعت سیستم با این پیامها مصرف نمی شود. disable Error reporting گزینه
9
ا
به خود اختصاص می دهد و در نتیجه سرعت و کارآیی را کاهش می دهد، توص
در نظر نگیرید و آیکونهای روی دسکتاپ را تا حد امکان کاهش دهید . برای Desktop شما کم است نقش زمینه ای برای
کلیک راست کنید ، Desktop انجام خودکار این کار ، بر روی قسمت خالی
Properties Display را انتخاب ک نید تا کادر Properties حالا گزینه
کادری ظاهر می Desktop Customize ظاهر شود . با کلیک روی دکمه
کلیک کنید. پس Now Clean Desktop شود در این صفحه بر روی دکمه
از طی چند مرحله آیکونهایی که از آنها کم استفاده کرده اید ، با تایید خود
Desktop روی Unused Desktop Shortcuts شما به پوشه ای ب ه نام
منتقل می شوند و البته از آنجا هم برای شما قابل اجرا هستند.
یی که در پس زمینه اجرا می شوند گاهی بدون آنکه به آنها نیاز داشته ب اشیم ، موجب کندی کار می شوند . بخشی از
ن قسمتهای اضافی آنها ، از منوی
رای رایانه
تیک کنار سرویس های زیر را با خیال راحت حذف کنید.
-11 فایل های موقت و آدرس های اینترنتی موجود در حافظه موقت را پاک کنید :
کپی سایت های بازدید شده را بر روی هارد قرار می Internet Explorer حالی که در اینترنت مشغول جستجو هستید
ع می شود که سرعت رایانه را کم می
توانید سیستم خود را
منوی استارت وارد کنترل پانل شده و در
ه اند، سرعت و قدرت
ل، تمام ایمیل های خود را به طور کامل بررسی کنید و آنهایی را که دیگر احتیاجی
بالا آمدن سیستم، آهنگ پخش می کند، در صورتی که آن را از کار بیندازید، رایانه سرعت بیشتری
را انتخاب کنید. پس Sounds and Multimedia قسمت ،Start
را انتخاب کنید . در ضمن در این قسمت می توانید None است، دستور
باشد و هر چند وقت یکبار حتماً باید انجام گیرد . سعی کنید بر روی
ب می کنید فایلهای دیگری ن صب نکنید تا اینکه همیشه آمادگی پاک کردن و نصب مجدد ویندوز
حذف کنید.
برنامه ها
این ها از ابتدای شروع کار رایانه به صورت خودکار اجرا می شون د . برای از کار انداخت
قسمتهای غ یر ، start up را تایپ و اجرا کنی د . حالا در لبه msconfig را باز کنید و در خط فرمان ، عبارت run استارت
ضروری را غیر فعال کنید. توجه داشته باشید که تا از کار قسمتی مطمئن نیستید آن را غیر فعال نکنید.(شکل قبل)
-11 اگر رایانه شما خانگی است و در داخل هیچ شبکه ای نمی باشید، با غیر فعال کردن سرویس های زیر می توانید سرعت
ویندوز خود را به میزان زیادی افزایش دهید، ویندوز، تمام سرویس ها را در حالت پیش فرض خود دار د . اما ب
مخصوص شما بسیاری از آنها اصلا مورد نیازتان نخواهد بود .
را گشوده و Run پس چه بهتر که آنها را غیر فعال کنید .اما برای غیر فعال کردن این سرویس ها دوباره لازم است که پنجره
را اجرا نموده سپس به برگه سرویس رفته و Msconfig از آنجا
-Alerter
-Fast user switching Compatibility -Wireless Zero Configuration
-TCP/IP Net Bios Help -Universal Plug and Play
-Device host
-Remote Desktop Sharing
-Session Manager
-Themes
در
دهد. این کار، عمل جستجو را تسریع می کند، اما به تدریج مقدار زیادی اطلاعات جم
کند. بنابراین، بهتر است که این فایل ها را پاک کنید .برای این کار از منوی استارت وارد کنترل پانل شده و در آنجا
کلیک کنید. Delete Cookies ،Delete Files را انتخاب کنید ، و آن گاه بر روی Internet Option
-12 کاهش ظرفیت فایل ها و آدرس های اینترنتی که در رایانه ذخیره می شوند:
پاک کردن هر روز فایل های موقت و آدرس های اینترنتی (روش با لا) واقعاً خست ه کننده اس ت . شما می
طوری تنظیم کنید که فقط اطلاعات کمی را بتوانید ذخیره کنید . برای این کا ر از
Amount کلیک کنید. در آنجا قسمت Settings را انتخاب کنید. در پنجره باز شده بر روی قسمت Internet Option آنجا
کافی می باشد. MB را برابر مقداری که می خواهید تنظیم کنید معمولاً 10 to use of disk space
-13 ایمیل های قدیمی را پاک کنید :
ایمیل هایی که به خصوص با فایل های پیوست شده ( عکس، فیلم و فایل های موسیقی ) ارسال شد
رایانه را کاهش می دهند . به همین دلی
ندارید، پاک کنید.
-14 از کار انداختن پخش آهنگ هنگام بالا آمدن سیستم :
اگر رایانه شما هنگام
/Control Panel خواهد داشت. برای این کار، به ترتیب از
مشخص شده است که کدام قسمتها به همراه پخش آهنگ عمل می Sounds از آن، پنچره ای باز می شود که در قسمت
کنند. قسمتهایی که با پخش آهنگ همراه هستند،
علامت بلند گویی را در کنار خود دار ند بر روی قسمتهایی که می خواهید پخش آهنگ آنها را غیرفعال کنید، کلیک کرده و
که در زیر آن قرار گرفته Sounds سپس از منوی
آهنگ دلخواه خودتان را معرفی کنید تا کامپیوتر در مواقع مختلف آنرا پخش کند مثلا هر بار که کامپیوتر روشن می شود
( Brow's). آهنگ مورد دلخواه شما را پخش کند
-15 نصب مجدد ویندوز :
یکی از بهترین روشهای افزایش سرعت کامپیوتر می
که ویندوز را نص C: درایو
رفیت بیشتر می تواند، هم آخرین راه حل و هم اولین راه حل باشد تصمیم با خود شماست
ر تعداد زیادی فایل ایجاد کرده اید به احتمال زیاد بعد از مدتی مکان بعضی از فایلها را فراموش خواهید کرد . ویندوز
گر را در اختیار کاربران خود قرار داده است . این جستجوگر انعطاف پذیری
انتخاب کرده و اطاعات بیشتر را جهت جستجوی تخصصی تر وارد کنید و در انتها دکمه S
قرار دهید . Lock ل است در حالت
اضافه کنید Quick Launch به صفحه نمایش یا Icon د یک
فرمان زیر را بنویسید:
بهترین نوع نصب ویندوز جهت افزایش C: به همراه فرمت کردن درایو ( New Install) را داشته باشید . نصب واقعی ویندوز
کارایی و سرعت رایانه می باشد.
-16 خرید سخت افزاری:
با سرعت و ظ Ram و CPU خرید
.
: Search 27 )جستجو کردن فایلها یا
اگ
برای حل این مشکل یک ویژگی به نام جستج و
زیادی داشته و بسیار مفید است.
را باز می کند مشخصات جستجوی خود را Search Results را انتخاب کنید ویندوز پنجره Search از منوی استارت گزینه
earch Companion در پنجره
را کلیک کنید ( توضیحات بیشتر در مورد جستجوگر در کلاس داده می شود ) Search
:Shortcut 28 ) قفل کردن کامپیوتر توسط یک
شاید تا به حال به فکر یافتن راهی بوده اید که کامپیوتر خود را راحت تر از آنچه متداو
این کار بسیار ساده است و با طی کردن مراحل زیر شما میتوانی
قرار میگیرد. Lock که با یک ضربه ماوس بر روی آن سیستم شما در حالت
را انتخاب کنید New ،Shortcut کنید و از Right-Click -1 بر روی صفحه نمایش خود
location of the item Type the -2 در پنجرهای که ظاهر شده در قسمت
user32.dll,LockWorkStation rundll32.exe
را بزنید.جهت راحتی بیشتر پیشنهاد میشود که Finish را وارد کنید و کلید Shortcut را بزنید و نام Next -3
ایجاد شده را با ما بکشید تا از این پس در هنگام نیاز با (Shortcut) میانبر
اوس به هنگام کار با ویندوز میباشند و این امکان را میدهند تا بدون
را باز و بسته کنیم و به پویش Start ه و اجزای درونی آنها حرکت کنیم، منوی
Quick Launch وس به یک قسمت از فضای خالی
قرار گیرد. Lock زدن یک کلید دستگاه شما در حالت
29 ) استفاده از کلیدهای میانبر :
یک جایگزین برای م (Shortcut keys) کلیدهای میانبر
نیاز به ماوس بین پنجره های مختلف، گزین
درون آن بپردازیم، به کپی، حذف و جایگزین ک ردن و تغییر نام فایلها بپردازیم و بسیاری از اعمال دیگر که گاهاً باعث راحتی
کار با کامپیوتر در صورت استفاده از آنها در کنار ماوس میشود و به عنوان تنها کمک در مواقعی که مشکلی برای ماوس پیش
آمده باشد به حساب می آ یند و ب ه خاطر سپردن تعدادی از آن پیشنهاد میشود .شما میتوانید بر حسب نیاز خود میانبرهای مورد
نیاز خود را از جداول ز یر به خاطر بسپارید و به یاد داشته باشید که آنچه در اینجا ارائه شده در برگیرنده همه کلیدهای میانبر
نیست و فقط آنهایی ذکر شده که کاربرد بیشتری دارند:
کلیدهای میانبر طبیعی
Start نمایش و بستن منوی
Desktop نمایش + D
Desktop کوچک کردن همه پنجره ها و نمایش + M
باز کردن همه پنجره های کوچک شده + Shift +M
My Computer باز کردن + E
جستجو برای فایل یا پوشه + F
Help نمایش پنجره + F1
قفل کردن کامپیوتر + L
Run باز کردن پنجره + R
کلیدهای عمومی
(Copy) کپی کردن CTRL+C
میانبر
(Cut) بریدن CTRL+X
(paste) جایگزین کردن CTRL+V
(Undo) خنثی کردن آخرین عملیات CTRL+Z
(Select All) انتخاب همه اقلام در یک پنجره CTRL+A
Recycle Bin حذف فایل و انتقال به درون DELETE
Recycle Bin حذف دائمی فایل بدون انتقال به SHIFT+DELETE
agging an
item
CTRL while dr
کپی کرن یکی از اقلام به مکان دیگر
دلخواه CTRL+SHIFT while
ایجاد یک میانبر برای یکی از اقلام در مکان dragging an item
تغییر نام اقلام (مانند تغییر نام فایل) F2
جستجو به دنبال فایل و یا پوشه F3
مشاهده خصوصیات هر یک از اقلام انتخاب شده ALT+ENTER
بستن سند و یا برنامه فعال ALT+F4
سوئیچ کرن بین برنامه ها و پنجره های مختلف ALT+TAB
حرکت پرخشی بین برنامه ها به ترتیبی که باز شده اند ALT+ESC
نمایش منوی میانبر برای جزء انتخاب شده SHIFT+F10
Start نمایش و بستن منوی CTRL+ESC
فعال کردن قسمت منو در برنامه ها F10
کردن پنجره فعال refresh F5
SHIFT when you insert a
CD into the CD-ROM
d
CD م قرار دادن
rive
هنگا Autorun جلوگیری از اجرای
از طریق الگوریتم true type ر قابلیتی وجود دارد که توسط آن می توان خطوط را زیباتر نمایش داد. فونتهای
ده می شوند، این الگوریتمها دارای محدودیتهایی هستند که در اندازه های بزرگتر
است، عبار ت را انتخاب
ی ثبت اطلاعات می باشد.
ه می باشد.
می توان از XP ویندوز
جدید برنامه به شما اجازه می دهد که
30 )نمایش زیبا تر متون :
xp د ویندوز
های ریاضی بر روی صفحه نمای ش کشی
را فعال کر د . font smooth edge معمولاً لبه فونتها به شکل بریده بریده در می آید. برای رفع این مشکل می توان قابلی ت
بدین منظور عملیات زیر را انجام دهید : 1. روی یک قسمت خالی از دسک تاپ کلیک راست کرده و در منوی باز شده، گزینه
بروید و دکمه appearance باز می شود. 2. در این کادر به زبانه display properties را انتخاب کنید. کادر properties
باز می شود. 3. در کادر جدید، گزینه زیر را فعال کنید: effect را بزنید. کادر Effects
4. اگر مانیتور شما از نوع معمولی است، در لیست باز smooth edges of screen fonts Use the following method to
clear type LCD را انتخاب کنید. ولی اگر نوع مانیتور شما standard شوی این گزینه، عبارت
کنید. 5. کادرهای محاوره ای باز شده را با دادن پاسخ مثبت ببندید.
31 ) معرفی بعضی از امکانات کاربردی و مهم موجود در ویندوز:
به عنوان کتابچه ای مثل دفتر تلفن بوده و برا :Address Book .1
ماشین حساب می باشد که در دو حالت معمولی و پیشرفته قابل استفاد :Calculator .2
دفتر کوچکی را جهت یادداشتهای شما فراهم می کند. :Note Pad .3
است. در Microsoft Paint یکی از برنامه های تصویری تعبیه شده در ویندوز برنامه ی :Paint .4
Paint این برنامه برای ایجاد و یا مشاهده ی تصاویر استفاده کرد .نسخه های
را مشاهده کنید.در این برنامه می توانید تصاویر رنگی و یا سیاه GIF ، JPEG ، BMP فرمت های تصویری مختلفی چون
به شما Paint ذخیره نمایید .علاوه بر ایجاد و مشاهده ی تصاویر ، برنامه BMP سفید به وجود آورده و آنها را تحت فرمت
اجازه ی چاپ تصاویر را نیز می دهد.
در دسترس شما هستند Accessories و زیر شاخه All Program همه موارد بالا از منوی استارت و گزینه
یا ذره بین : جهت بز Magnifier
5. رگنمایی به کار می رود
د.
و صفحه کلید تصویری را برایتان فراهم میکند و این
را که می
امکان
شاخ
شد و مطالبی که در کلاس و جزوه ذکر گردید فقط مطالب مهم ویندوز بود .
سلماً علاقه مندان می تواننددر یادگیری پرکاربردترین سیستم عامل دنیا پیشرفتهای بیشتری داشته باشند . مراتب عذرخواهی
منبع : آموزش شبکه بهداشت و درمان دماوند - دکتر باقرزاده