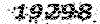قرآن در کامپیوتر
دانلود نرم افزار های قرآنی یه صورت رایگانقرآن در کامپیوتر
دانلود نرم افزار های قرآنی یه صورت رایگانسخت افزار ، نصب ویندوز
سخت افزار ، مونتاژ کامپیوتر ، پارتیشن بندی هارد ، نصب ویندوز
در ادمه مطلب توضیحاتی در مورد سخت افزار کامپیوتر ارئه شده است
---------------------------------------------------------------
سخت افزار ، مونتاژ کامپیوتر ، پارتیشن بندی هارد ، نصب ویندوز
هر کامپیوتر از 14 قطعه سخت افزاری اصلی تشکیل شده است :
1) CPU (Central Processing Unit) 10) Case
2) Mother Board (Main Board) 11) Key board
3) Ram (Random Access Memory) 12) Speaker
4) HDD (Hard Disk Drive) 13) Mouse
5) VGA (Video Graphic Array) 14) Monitor
6) SOUND CARD
7) FAX MODEM
8) FDD (Floppy disc drive)
9) CD ROM
قطعات سخت افزاری اصلی یک رایانه:
1) CPU(Central Processing Unit)
واحد پردازشگر مرکزی
مهمترین قسمت سیستم و مغز کامپیوتر می باشد و تمام کار کامپیوتر از طریق آن انجام می گیرد . از تعداد زیادی ترانزیستور
تشکیل شده است به عنوان مثال پنتیوم 3 ؛ دارای 10 میلیون ترانزیستور می باشد.
Intel
:Z نسل قدیمی : 80
286 .1 سرعت 6 تا 12 مگاهرتز و از 134000 ترانزیستور تشکیل شده بود
386 .2 سرعت 16 تا 33 مگاهرتز و از 375000 ترانزیستور تشکیل شده بود
486 .3 سرعت 50 تا 133 مگاهرتز و از 1,2 میلیون ترانزیستور تشکیل شده بود
نسل جدید : پنتیوم :
سرعت 133 تا 300 مگاهرتز P1 .1
سرعت 300 تا 450 مگاهرتز P2 .2
سرعت 450 تا 1133 مگاهرتز P3 .3
سرعت 1,3 تا 3,4 گیگا هرتز یا 1300 تا 3400 مگاهرتز P4 .4
از نظر شکل : CPU تقسیم بندی
الف : سوزنی (سوکتی )
سوکت 478 P4 .3 سوکت 370 P2,3 .2 سوکت 1 تا 7 P1 .1
سوکت 370 + فن + (daughter board ) ترکیبی از یک ب?رد : (slot) ب : اسلات
را نگه داری می CPU که اطلاعات مورد نیاز CPU حافظه ای است موقت در : CPU یا حافظه پنهان Cache Memory
دارد و نسبت مستقیمی با سرعت و قیمت کامپیوتر دارد Ram کند و سرعت بسیار زیادی نسبت به
: Cache انواع
(Celeron 256 می باشد(سلرون KB یا نصف کش که برابر با half cache .1
512 بوده ولی امروزه صحبت از KB که گرانترین و بهترین نوع می باشد (L2 Cache) یا کش کامل full cache .2
1مگابایت هست
:CPU در Bus
800 ادامه دارد ( فرکانس پردازش یا انتقال اطلاعات ) - 533 -400-133 - • از 66 شروع و 100
باشد Ram در BUS باید بالاتر یا مساوی CPU در Bus : نکته
آسیب می رسانند : 1- ضربه 2- حرارت 3- الکتریسیته ساکن 10000 ولت CPU عواملی که به
می باشد CPU و گرمای زیاد FAN * بوق ممتد نشانه از کار افتادن
CPU اطلاعات روی جعبه اطلاعات روی
Intel 533MHZ
Celeron System Bus
2.2/128/133/1.7v 512KB L2 cache
همراه با فن است CPU سلرون جعبه آبی و فول کش جعبه نارنجی دارد جعبه بزرگ بوده و
AMD(Advance Micro Device)
که برابر با پنتیوم 2 بود K5-K6-K محصولات قدیمی : 7
محصولات جدید :
Athelon .1
پایینی دارد ) Cache ارزانتر بوده و مثل سلرون ) Duron .2
کمتر استفاده می شود : 1-سرعت کم 2- خیلی داغ میکند(چند فن نیاز دارد) AMD علت اینکه از
-1 دقت بالا : در کارهای گرافیکی مناسب است (فتوشاب-اتوکدو...) 2-قیمت مناسب و پایینی دارد نسبت به :AMD مزایای
Intel هم سرعت خود از
2) Mother Board ( Main Board)
بزرگترین برد در کامپیوتر می باشد و از آن به عنوان شاهراه عبور اطلاعات یاد می شود و تمام قطعات کامپیوتر یا مستقیم یا با
سیم روی آن نصب می شوند
ها روی برد مادر: ( شکاف ها) Slot
گذر گاهی کهنه است که برای کارت صداومودم استفاده می شدومشکی است ISA(1
سرعت بیشتر داشته و کارت صدا-تصویر ومودم - سفید یا کرم رنگ PCI(2
مخصوص کارت گرافیک بوده و سرعت بیشتری دارد AGP(3
سرعت 8 مگاهرتز ISA
سرعت 33 مگاهرتز PCI
سرعت 100 مگاهرتز AGP
روی برد مادر را گویند که تمام قطعات بوسیله آن با پردازنده ارتباط برقرار می کنند Chip بزرگترین :Chipset
هنگام خرید برد مادر لوازم زیر همراه آن است:
USB Port -5 Flat نصب 3- دفترچه 4- کابلهای CD - -1 برد مادر 2
40 پین مخصوص سی دی و هارد - 32 پین مخصوص فلاپی 2 -1 :Flat انواع کابل
ASUS-GIGA-I WILL-Shutel-MSI : مارکهای مادر برد
3) RAM (Random Access Memory)
حافظه با دسترسی تصادفی
(Cache -Ram -Rom - (هارد - سی دی - فلاپی
حافظه ای است موقت در کامپیوتر که اطلاعات در این قسمت بصورت موقت ذخیره می شود حافظه ای خواندنی و نوشتنی
می خواند. CPU می باشد که اطلاعات را از هاردمی نویسد و برای
استفاده می شود ؟ RAM سوال : چرا با وجود هارد از
یک میلیون بار سریعتر از هارد می باشد RAM چون سرعت دسترسی به اطلاعات از
از نظر پایه: Ram
30 -1 و 72 پینی که قدیمی هست و تا 8مگابایت ظرفیت داشته
1024 و.... می باشد -512-256-128- 168 -2 پینی که جدید بوده و 64
184 -3 پینی
جایگاه قرارگیری روی برد مادر:
و با زاویه 45 درجه قرار می گرفت و SIMM(single in line memory module) 30 و 72 پین بر روی جایگاهی به نام
قرار گرفته و با DIMM(dual in line memory module) صاف می شد و نوع 168 و 184 پینی بر روی جایگاهی به نام
فشار مستقیم از بالا جا می افتد و از کناره ها با اهرمی باز می شود
DDR(double Data Rated) : ها از نظر تکنولوژی ساخت Ram
(Dynamic RAM) سرعت پایین ولی خطا کم D-Ram -1
سرعت بالا و خطا زیاد S-Ram -2
(Synchronous D-RAM) سرعت بالا و خطا کم SD-Ram -3
(Rambus D RAM ) RD-Ram -4
: Ram مارکهای
ژاپن Nec- Panasonic - کره LG- Samsung - آمریکا Kingeston-Spectek-Fortex- Adata
عوامل آسیب رسان : 1- ضربه 2- شوک الکتریکی 3 الکتریسیته ساکن 4- رطوبت
نیم سوز شود چه مسئله ای برای کامپیوتر پیش می آید؟ RAM اگر
-1 سیستم هنگ می کند 2- سیستم بالا نمی آید و یا نصفه بالا آمده و دوباره خاموش می شود 3- پیغام خطای در انتظار
برنامه به شما می دهد
بوق های بریده بریده و پشت سر هم :RAM بوق خرابی
: RAM چند نکته مهم در مورد
کار کند RAM بسوزد هنوز ممکن است RAM های IC 1. اگر تعدادی از
با ظرفیت بالا را روی بانک اول قرار می دهیم Ram با ظرفیت مختلف داشته باشیم RAM 2. اگر چند
های با ظرفیت یکسان و مارکها و نوع های یکسان استفاده کنیم Ram 3. حالت بهتر آن است که
با ظرفیت بالا استفاده کنیم Ram 4. حالت بهتر از دو حالت قبلی آن است که از یک
باشد CPU باید برابر یا پایین تر از Ram باس BUS : نکته
4) HDD (Hard Disk Drive)
انبار اصلی اطلاعات در رایانه می باشد و اطلاعات در این قسمت به صورت دائمی ذخیره می شود . اولین هارد سال 1950 با
قطر نیم متر و با ظرفیت چند مگابایت بود
انواع هارد دیسک :
دارد RPM که سرعت 7200 Plus + 1. هارد دور بالا یا
دارد RPM 2. هارد دور پایین که 5400
20GIG- 30-40-80-160-320- ظرفیتهای موجود هارد : …, 640
یک ترا بایت = 1000 گیگا بایت – یک پنتا بایت = 1000 ترا بایت – یک اگزابایت = …
هر نوع حالتی که در روند هارد مشکل ایجاد کند. :Bad Sector
ایجاد می کند . Bad Sector -1 ویروسها 2- ضربه که هم هد را خراب میکند و هم : Bad Sector عوامل ایجاد
5) VGA (Video Graphic Array)
اطلاعات تصویری در رایانه به صورت دیجیتالی ( 0و 1) می باشد کارت گرافیک این اطلاعات را پردازش کرده و قابل پخش با
مانیتور می کند
بود ولی امروزه cup کارت گرافیکهای قدیمی فقط عملیات رنگ آمیزی تصاویر را بر عهده داشتند و آوردن تصویر بر عهده
می باشند Chipset وRam – کارت گرافیکها دارای پردازنده
ظرفیت کارتهای گرافیک :
4 و 8 مگابایت :P1
16 و 32 مگابایت :P2, P3, P4
256 مگابایت -128 – 64 :P4
باید بدانیم که کیفیت تصویر و رنگ آمیزی تصاویر ارتباط مستقیم با ظرفیت دارد
محل قرار گیری کارت گرافیک بر روی مادر برد :
یا مجرای گرافیکی شتاب داده شده که قهوه ای رنگ بوده و مخصوص AGP(Accelerated Graphic port) 1. شکاف
2x=66MHz*4byte*2= 8 که 1 تا 2 گیگابایت اطلاعات در ثانیه را می توانند عبور دهد 528 X,4X کارت گرافیک می باشد
mb/s - 4x=66*4*4=1056mb/s -8x=66*4*8=2112mb/s
که سفید بوده و اولویت اول آن مخصوص کارت گرافیک است PCI 2. شکاف
داشته باشد TV نکته : کارت گرافیکی بهتر است که ورودی و خروجی
عیب یابی : اگر در کیفیت تصویر برفک – قطع و وصل و خط های افقی و عمودی و یا تصاویر شطرنجی و یا اصلاً تصویری
وجود نداشته باشد اولین احتمال بیرون آمدن کارت گرافیک از جایگاهش است .
بوق مربوط به ایراد کارت گرافیک : یک بوق ممتد و بوقهای بریده بریده ( سه بوق مقطع و یک بوق طولانی)
ATI- ATI RADEON- GEFORSE- TNT- CRATIV : VGA مارکهای
6) SOUND CARD
کارت صدا
اطلاعات صوتی هم در رایانه به صورت دیجیتالی می باشد کارت صدا این اطلاعات را پردازش کرده و قابل پخش با بلندگو
میکند
می باشند ولی کسانی که خواستار صدای بهتری می باشند می توانند کارت On board کارت صداها امروزه به صورت
اولویت دوم قرار می گیرد PCI بهتری را خریداری و بر روی سیستم وصل کنند این کارت در شکاف
CRATIVE- GENIUS- GIGA – YAMAHA : مارکهای موجود
7) FAX MODEM
کارت اینترنت
برای استفاده از اینترنت از این کارت استفاده می شود که کار آن تبدیل زبان رایانه به خط تلفن و بالعکس می باشد
انواع مودم :
اولویت سوم قرار می گیرد در کامپیوترهای PCI یا داخلی : که ارزانتر ب وده و داخل کامپیوتر و در شکاف Intrnal .1
قرار می گرفت . ISA داشتند در اولویت دوم ISA قدیمی که شکاف
یا خارجی : قیمت بالاتری نسبت به نوع قبلی دارد و در خارج کامپیوتر قرار گرفته و به وسیله سیم به External .2
کامپیوتر وصل شده و قابل حمل می باشد
: Chip انواع مودم از نظر
بکار برده می شد DOS 1 مخصوص کامپیوترهای قدیمی بوده و با سیستم chip .1
قرار می گیرد windows و هم DOS 2 هم تحت سیستم chip .2
3 این مودم یک چیپ اضافه جهت برقراری سریعتر ارتباط و نیز جهت نویز خطوط تلفن بوده و در هنگام اختلالا ت chip .3
تلفنی از قطع ارتباط اینترنتی جلوگیری میکند.
Zoltrix - Creative - Genius - D link - Rock well - Moterella : انواع مارک های مودم
انواع مودم از نظر سرعت دسترسی به اینترنت :
112 کیلوبایت در ثانیه برای مودم ها در دسترس می باشد - 56 - 33 -28 - سرعتهای 14
خطوط تلفن ایران قابلیت دونوع ارتباط اینترنتی را دارد :
1. ارتباط آنالوگ : شرکتهای اینترنتی که از این نوع ارتباط استفاده می کنند در خلوت ترین ساعات توانایی انتقال 31 تا 32
کیلو بایت در ثانیه را دارند
2. ارتباط دیجیتال یا ویژه : توانایی انتقال تا 45 کیلو بایت در ثانی ه را دارند بنابراین خرید یک مودم با سرعت انتقال 56
کیلو بایت در کشور ایران مناسب می باشد.
8) FDD (Floppy disc drive)
یک مکان جهت ذخیره سازی اطلاعات می باشد ولی به علت ظرفیت بسیار کم آن ( 1,44 مگا بایت ) امروزه فقط جهت انتقال
بیشترین استفاده را در بین کاربران رایانه دارد TEAC فایلها و اطلاعات کم حجم از آن استفاده می شود مارک
فلاپی دیسک جدیدی است که به بازار ارائه شده و 100 مگابایت و بیشتر ظرفیت دارد : Zip Drive
9) CD ROM
یکی از حافظه های فقط خواندنی کامپیوتر می باشد
cd سی دی ها دارای ظرفیت 650 تا 700 مگابایت می باشند البته سی دی های کم ظرفیت و پر ظرفیت تر هم وجود دارد
16x- 32x- 40x- 48x- 50x- 52x- 58x ها دارای سرعت های خواندن متفاوتی می باشد rom
سی دی رایتر : دستگاهی است که توانایی ضبط اطلاعات روی سی دی را دارد
32 * 10 *40 * IDE
نوع رابط- سرعت خواندن- سرعت ری رایت- سرعت رایت
10) Case
می Power جعبه ای است فلزی که برای حفاظت از قطعات کامپیوتر از آن استفاده می شود و دارای یک منبع تغذیه بنام
: Case باشد. انواع
جعبه های فلزی کوچکی بودند که با یک رابط دو تیکه و یک ردیف سیم به مادر برد متصل می شدند :AT
دیگر AT سری جدید می باشد. بزرگتر بوده و با رابط یک تیکه و دو ردیف سیم به مادر برد متصل می شود . امروزه :ATX
استفاه می شود . ATX کاربرد ندارد و فقط
: AT نسبت به ATX مزیت
1)تعداد خروجی های زیاد 2) راحتی نصب قطعات 3) کاهش حرارت 4) خاموش کردن اتوماتیک کامپیوتر
11) Key board 12) Speaker13) Mouse14) Monitor
فصل دوم : مونتاژ کامپیوتر
بعد از خرید قطعات ابتدا محلی را جهت انجام مونتاژ در نظر می گیریم :
1. روی فرش نباشد به علت تولید الکتریسیته ساکن .
2. بهتر است این محل تا حدودی نرم باشد که در صورت افتادن قطعات صدمه به آنها وارد نشود .
3. محل نور کافی داشته و رطوبت نداشته باشد.
4. قبل از شروع به مونتاژ دست خود را به شیر آب یا لوله شوفاژ می زنیم تا الکتریسیته ساکن تخلیه شود.
مراحل مونتاژ کامپیوتر:
را باز کرده و سینی آنرا خارج می کنیم . Case 1. در پوش
مونتاژ کرده و پیچ می کنیم . Case فلاپی و هارد را بر روی ، CD Rom 2. به ترتیب از بالا به پایین قطعات
را روی مادر برد مونتاژ کرده و فن آنرا می بندیم. CPU .3
ها که یک کلید های دو Dip Switch بر اساس Jumper بر اساس دفترچه مادر برد در قسمت تنظیم CPU 4. برای تنظیم
حالته هستند این کار را انجام می دهیم .
را روی مادر برد نصب می کنیم. Ram .5
می بندیم . Case 6. مادر برد را درمحل مخصوص در
7. به ترتیب قطعات کارت تصویر، کارت صدا و مودم را بر روی مادربرد در محلهای مخصوص خود قرار داده و پیچ می
کنیم .
مادر برد را وصل می کنیم . Power 8. کابل مربوط به
فلاپی و هارد را مونتاژ می کنیم . ، CDROM ، Flat و Power 9. کابلهای مربوط به
سی دی رام را بر روی کارت صدا وصل می کنیم . Audio 10 . کابل
را وصل می کنیم . Reset و Power ، هارد LED 11 . کابلهای
را بسته و کار را به اتمام می رسانیم . Case 12 . درب
13 . پارتیشن بندی هارد دیسک و نصب ویندوز را انجام می دهیم .
فصل سوم : نصب ویندوز
نصب ویندوز به دو طریق ممکن است صورت بگیرد :
1) نصب ویندوز جدید
کردن آن . Update 2) به روزرسانی ویندوز قبلی یا
3) پاک کردن ویندوز قبلی
XP نصب ویندوز
توجه : اگر کامپیوتر شما مجهز به آنتی ویروس است قبل از نصب ویندوز باید آنرا غیر فعال بکنید . در ضمن اطلاعات موجود
در پارتیشن فعال پاک می شود. پس از اطلاعات ضروری خود کپی برداری کنید.
شروع نصب :
را دارا Multi Boot قرار دهید. ( شما باید مطمئن باشید که کا مپیوتر شما حالت CDROM را داخل XP ویندوز CD .1
کامپیوتر را طوری تنظیم کنید که بوت از Bios بوت شود در غیر این صورت باید ابتدا CD بوده و می تواند از طریق
شروع شود ) CD طریق
را فشار دهید ) Reset کنید(کلید Restart 2. کامپیوتر خود را
به محض Press any key to boot from cd… 3. حواستان به صفحه مانیتور باشد به شما پیامی به این شکل داده می شود
شروع می شود . Setup دیدن این پیام خیلی سریع یک کلید از صفحه کلید را فشار دهید . با فشردن یک کلید برنامه
با مشکل مواجه می شود و Setup توجه : اگر دیر یک کلید را فشار دهید کامپیوتر به دنبال محل دیگری جهت بوت گشته و
شما مجبور هستید دوباره از مرحله 2 کار را ادامه دهید .
به درستی انجام شودکامپیوتر پیامهایی را به شما می دهد . در این مرحله نیازی نیست کاری CD 4. اگر عمل بوت از طریق
انجام دهید .
5. بعد از اتمام مرحله قبل صفحه آبی رنگی ظاهر می شود که سه پیام زیر در آن وجود دارد :
1) To set up windows xp now, press Enter
2) To repair a windows xp installation press R
3) To Quit setup press F3
را فشار دهید فشار دهید تا گزینه 1 انتخاب شده و نصب ویندوز آغاز شود. Enter کلید
6. صفحه قرارداد : در این صفحه قراردادی بین شما و ش رکت میکروسافت منعقد می شود متن را خوانده و توافق خود را
F اعلام کنید با کلید 8
را نشان می دهد . نام سیستم عامل نصب شده شما به صورت زیر C: 7. صفحه ای ظاهر شده و مشخصات پارتیشن فعال شما
در زیر این صفحه سه انتخاب برای C:\Windows "Microsoft Windows Xp Professional" : نشان داده می شود
را انتخاب کنید. Esc شما گزینه سوم یا همان F3=Quit R=Repair Esc=Don’t Repair شما وجود دارد
8. صفحه ای آشکار شده و مشخصات هارد و فضای خالی و همچنین پارتیشن فعال را به شما نشان می دهد و شما می توانید
تغییراتی در آنها ایجاد کرده و یا بدون تغییر از آن بگذرید.
Enter=Install D=Delete Partition F3=Quit . را جهت ادامه نصب بفشارید Enter 9. دکمه
برای انصراف . Esc=Cancel جهت ادامه نصب و C= Continues Setup 10 . در صفحه بعدی دو انتخاب وجود دارد
11 . در این مرحله اگر پارتیشن فعال شما از قبل فرمت نشده شما یکی از گزینه های زیر را انتخاب و اقدام به فرمت هارد
کنید.
- Format the partition by using the NTFS file system (Quick)
- Format the partition by using the NTFS file.
- Format the partition by using the FAT file system (Quick)
- Format the partition by using the FAT file.
- Convert the partition to NTFS
- Leave the current file system intact (no changes)
اگر هارد شما از قبل فرمت شده گزینه آخر را انتخاب می کنیم.ولی بهتر است کار فرمت را انجام دهید.
را انتخاب F برای انصراف می باشد شما Esc=Cancel برای فرمت کردن و F=Format 12 . صفحه ای ظاهر شده و دو گزینه
کنید.
را جهت ادامه کار فشار دهید. Enter 13 . دوباره در مورد فرمت از شما سوال می شود
14 . فرمت شروع شده و با نوار زرد رنگی درصد پیشرفت دیده می شود . منتظر باشید به 100 برسد . بعد از فرمت کامپیوتر
شروع به کپی فایلهای ویندوز روی ه ارد می کند بعد از این مرحله کامپیوتر یک بار روشن و خاموش می شود . در این
مرحله کاری انجام ندهید . بعد از روشن شدن مجدد کامپیوتر نصب ویندوز شروع می شود .و مدت زمان نصب در گوشه
سمت چپ و پایین دیده می شود . توجه داشته باشید کامپیوتر هر بار که روشن وخاموش می شود (در طول نصب ویندوز
ظاهر می شود ولی شما Press any key to boot from cd… چند بار این اتفاق می افتد) در هر بار روشن شدن پیام
این پیام را نادیده گرفته و اجازه دهید کامپیوتر خودش بوت شود . در ضمن در موقع نصب ویندوز صفحه مانیتور دائم
روشن و خاموش می شود این عمل جهت نشان دادن فعالیت کامپیوتر است و مهم نیست.
ظاهر می Regional and language option 15 . بعد از مدتی صفحه ای تحت عنوان تنظیم ملیت و زبان ظاهر می شود
را کلیک کرده و Customize شود .( تنظیمات این صفحه مهم بوده و کامپیوتر را فارسی می کند ).در این صفحه دکمه
و در پایین این صفحه دو مربع خالی را تیک بزنید . هر Languages از پوشه ها ی ی که ظاهر می شوند ابتدا روی صفحه
را بزنید . سپس بر روی برگه OK بار که تیک می زنید صفحه ای ظاهر شده و اخطاری به شما می دهد که شما
زبان فارسی را از داخل Select a Language to match the language version … رفته و در قسمت Advanced
را بزنید.مدتی طول OK کاری نداشته باشید. و حالا Code Page لیست انتخاب کنید.در این صفحه به قسمت پایین یعنی
را بزنید. Next به کامپیوتر منتقل شود . بعد CD می کشد که تغییرات اعمال شده در مورد زبان از روی
Personalize your ) را بزنید صفحه ای تحت عنوان اطلاعات شخصی ظاهر می شو د Next 16 . بعداز تنظیم زبان دکمه
را برای استفاده در خانه Home در این صفحه اسم خودتان را تایپ کرده و نام کمپانی یا شرکت و یا کلمه ( software
را بزنید . Next تایپ کنید . و بعد
قرار CD ویندوز را که داخل یا روی پاکت CD ظاهر می شود کلمه رمز Your product key 17 . صفحه ای تحت عنوان
را بزنید . NEXT دارد در این قسمت وارد کنید ( یک رمز 25 حرفی) و
18 . صفحه ای می آید که نام کامپیوتر در آن نوشته شده (پیشنهادی خود ویندو ز ) بهتر است همین نام را قبول کنید یا نام
اگر دوست داشتید افراد دیگرامکان استفاده Administrator password جدیدی را برای آن انتخاب کنید . در قسمت
از کامپیوتر شما را نداشته باشند رمزی را وارد کرده و هیچوقت آنرا فراموش نکنید.
نام ایران را پیدا کرده و What country/region are you in now? 19 . صفحه تنظیم مودم ظاهر می شود در قسمت اول
کد شهر خود را وارد کنید. در انتهای صفحه سیستم What area code(or city cod)? انتخاب کنید. و در قسمت دوم
را تنظیم کنید. Pulse یا Tone تلفن خود
می آید که نگاه کنید اگر در این صفحه نیازی به تغییرات است آنها را اعمال کنید . در Date and time setting 20 . صفحه
نام تهران را انتخاب کنید Time zone این صفحه بعد از تنظیم تاریخ و ساعت در قسمت
را انتخاب و تک تک Costume که راجع به تنظیمات ارتباط اینترنتی می باشد می توانید Networking Setting 21 . صفحه
را Typical Setting ها را خودتان تنظیم کنید ولی بهتر است این تنظیم ها را به خود ویندوز بسپارید و کلمه item
انتخاب کنید.
می آید که برای تنظیم اتصال کامپیوتر شما به یک گروه کاری است این Work group computer Domain 22 . صفحه
کرده و تغییری در آن ایجاد نکنید. Next صفحه را
23 . بعد از این تنظیمات کامپیوتر مابقی کار نصب را انجام خواهد داد که این مراحل با توجه به سرعت کامپیوتر شما معمولاً
بین 20 دقیقه تا 45 دقیقه طول می کشد
را نادیده Press any key to boot from cd… 24 . بعد از اتمام نصب ،کامپیوتر خاموش و روشن می شود مجدداً پیام
ویندوز را خارج کنید. CD گرفته و اجازه دهید کامپیوتر خودش بوت شود و بعد
25 . در اولین ورود به ویندوز از ش ما سوالاتی در مورد اتصال به اینترنت و اتصال به شرکت مایکروسافت پرسیده می شود که
ها در سطر اول نام خود و در سطرهای بعدی اگر کسانی از کامپیوتر User را بزنید در صفحه Next را انتخاب و NO شما
را بزنید و در صفحه آخر که از شما تشکر می کند دکمه Next شما مشترکاً استفاده می کنند اسامی اشان را وارد کنید . و
را بزنید. Finish
26 . بعد از اتمام نصب ویندوز می توانید مجدداً ویروس یاب خود و دیگر برنامه ها را نصب کنید .
توجه : در صورتی که هارد شما از قبل فرمت شده باشد مراحل 7 تا 10 را نخواهید داشت . در ضمن ممکن است با توجه به
ویندوز مراحل بالا تفاوتهایی داشته باشد. CD نوع
فصل چهارم : پارتیشن بندی هارد دیسک
هارد وقتی نو می باشد باید مثل یک کتابخانه قفسه بندی شده و به بخشهایی تقسیم گردد تا موقعی که ما می خواهیم به
اطلاعات دسترسی پیدا کنیم دچار سردرگمی نشویم .
اخطار : اگر هارد شما نو می باشد و اطلاعاتی ندارد مشکلی نیست ولی اگر هارد تان قبلاً استفاده شده و دارای اطلاعاتی هست
اجرای برنامه پارتیشن همه اطلاعات هارد را بطور دائم پاک خواهد کرد.
قرار دهید و یا دیسکت بوت را که قب لاً تهیه کردید داخل فلاپی قرار دهید و CDROM را داخل XP ویندوز CD .1
را داشته باشد اگر چنین نیست شما CD با Boot کنید .در این مرحله کامپیوتر باید توانایی Reset کامپیوتر خود را
بوت شود. CD را طوری تنظیم کنید که کامپیوتر از طریق Bios ابتدا
توجه کرده و سریعاً یک کلید را فشار دهید اگر از دیسکت استفاده Press any key to boot from cd… 2. به جمله
را فشار دهید . Enter می کنید دکمه
را فشار دهید. Enter می آید . کلید Welcome to setup 3. صفحه
( License Agreement) 4. قرارداد
un partition و Partition Space 5. تمام فضای هارد چه آنکه پارتیشن بندی شده باشد یا نشده باشد تحت عنوان
به شما نشان داده می شود و نیز کل فضای هارد به شما نشان داده می شود . اگر قصد دارید پارتیشن های space
را L را فشار دهید و بعد D موجود را پاک کرده و دوباره هارد را پارتیشن بندی کنید روی پارتیشن ها رفته و دکمه
اضافه می شود un partition space جهت تایید فشار دهید ، با این کار پارتیشن موجود پاک شده و حجم آن به
بعد از پاک کردن تمام پارتیشن ها حالا شما هاردی دارید که مثل یک هارد نو هیچ پارتیشنی ندارد.
Create a new را فشار دهید C رفته و برای ایجاد پارتیشن جدید دکمه un partition space 6. حالا روی قسمت
وارد کنید مقدار مورد نظر خود را به C: صفحه ای می آید و از شما می خواهد که ظرفیتی را برای partition
را بزنید ( مثلاً برای ایجاد پارتیشن 5 گیگابایتی عدد 5000 را تایپ کنید) با این کار Enter مگابایت وارد کرده و سپس
باقی می ماند مجدداً کار را برای ایجاد unpartition space ایجاد شده و مابقی ظرفیت تحت عنوان C: پارتیشن
پارتیشنهای بعدی ادامه می دهیم تا تمام حجم هارد پارتیشن بندی شود.
توجه: در مرحله ای که از شما حجم فضای پارتیشن خواسته می شود به طور پیش فرض همه حجم هارد برای پارتیشن در نظر
گرفته می شود و اگر شما آنرا پاک نکر ده و ظرفیت مورد نظر خود را وارد نکنید کل فضای هارد به عنوان یک پارتیشن
خواهید داشت. C: شناخته شده و شما فقط
می کنیم و از صفحه ای که ظاهر می شود یکی از فرمتها را Enter رفته و C: 7. بعد از اتمام پارتیشن بندی روی
را فرمت می کنیم و بعد نصب ویندوز را انجام می دهیم . C: انتخاب و
مناسب می باشد. FAT را انتخاب نکنید . فرمت 32 NTFC. را دارید Me 8. اگر قصد استفاده از ویندوزهای 95،98 ویا
منبع : آموزش شبکه بهداشت و درمان دماوند - دکتر باقرزاده